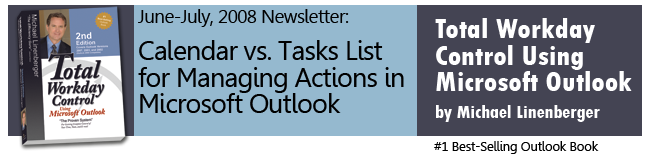Which should you use to list actions, the Outlook Calendar or the Outlook Tasks list? When should you use each?
I get this question a lot. And I see people using the Calendar for many cases where I think the Tasks list would be much better.
But there are good times to use the Calendar for tasks too, so let’s discuss this.

When to use the Calendar for tasks and activities:
- To block out time- and duration- specific occurrences like meetings or events; these are your appointments.
- To block out large chunks of time for longer-term project work, and for travel.
- To set aside general task time during the day, during which you will work off your Outlook Tasks list.
- As a way to emphasize the deadline of a task that may also be on your task list (more on that below).
- To mark upcoming milestones and events, or to plan out multi-step projects.

When to use the Outlook Tasks list:
- To list ad hoc tasks that are not time or day specific, tasks you want to work on opportunistically, when you can get to them.
- To list tasks that are day specific, but are not time specific on that day. Let’s discuss this second case since it is the one where many people go astray.
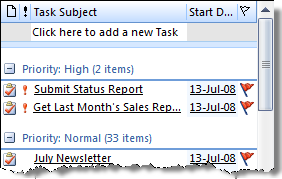 Day- but not time- specific tasks are still best placed on your Task list. This is the type of task that many people try to put on their calendar, when I think they should use the task list instead. Why? You may lose the task otherwise. If you get sidetracked and cannot complete the task that day (it happens often), the Outlook task list will automatically forward these uncompleted tasks to the next day—but the Outlook calendar will not forward them, and you may lose track of the task. Sure, you can copy those tasks forward manually, but it is likely that, in the heat of the workday, you will forget to do that. Also, the calendar does not give you the many prioritization tools the task system gives you. The Outlook Tasks list is a much better tool for these kinds of tasks.
Day- but not time- specific tasks are still best placed on your Task list. This is the type of task that many people try to put on their calendar, when I think they should use the task list instead. Why? You may lose the task otherwise. If you get sidetracked and cannot complete the task that day (it happens often), the Outlook task list will automatically forward these uncompleted tasks to the next day—but the Outlook calendar will not forward them, and you may lose track of the task. Sure, you can copy those tasks forward manually, but it is likely that, in the heat of the workday, you will forget to do that. Also, the calendar does not give you the many prioritization tools the task system gives you. The Outlook Tasks list is a much better tool for these kinds of tasks.
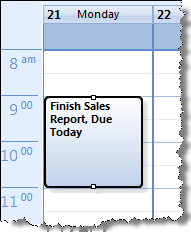 However, for major deadlines or actions, particularly if they will take some time to accomplish, mark them on the calendar and block out some time to get them done.
However, for major deadlines or actions, particularly if they will take some time to accomplish, mark them on the calendar and block out some time to get them done.
Or if you want to spend considerable time on a non-urgent but extensive activity (like project work), mark out the time on your calendar for that as well, to make sure time is set aside.
But if the task is just a typical ad hoc, quick-to-do task that you’d like to get done that day, then use the Outlook Task system instead, using the Manage-Your-Now (MYN) principles in the book to prioritize and date appropriately. That way you will not lose the tasks, and that way you will be able to see clearly which are more important to do first.
The Outlook Tasks list, once configured per the book (edition 2), is perfect for this kind of activity management.
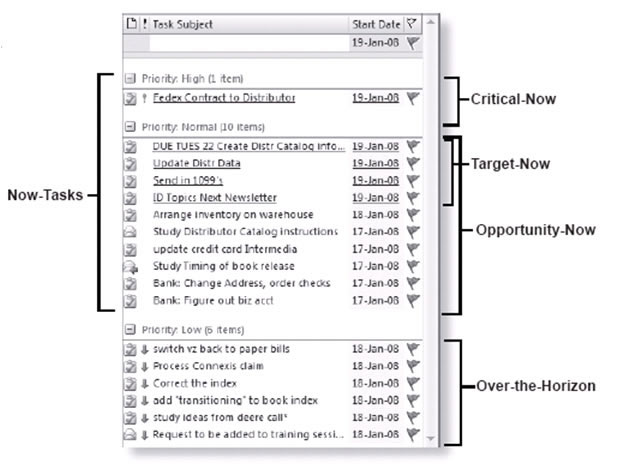 Specifically, if a task must be done before the end of that day, mark it as an MYN Critical-Now task (described in the book). If you just prefer to get it done that day, but would not work late to do it, consider using the MYN Target-Now task approach (see Lesson 9 of that book). And use the MYN Strategic Deferral process if your task list gets longer than 20 tasks (again, see Lesson 9).
Specifically, if a task must be done before the end of that day, mark it as an MYN Critical-Now task (described in the book). If you just prefer to get it done that day, but would not work late to do it, consider using the MYN Target-Now task approach (see Lesson 9 of that book). And use the MYN Strategic Deferral process if your task list gets longer than 20 tasks (again, see Lesson 9).
Put All Tasks On Calendar?
Some Outlook books run counter to my approach and state you should schedule a specific time slot on your daily calendar for each ad hoc task, like those I describe above. I think that is crazy, even for relatively important items. Why? Because you are very likely to blow away those appointments when the time arrives; you are very likely to decide that some other activity is more appropriate to do at that time instead. Then you will have a complicated overhead activity of rearranging all the postponed tasks into new future calendar slots. Tasks will likely get lost in the shuffle, and it gets messy. So no, use the Outlook Tasks list for activities like that, and use a task deadline as needed.
Deadlines: Why not to use the Due Date field or Reminder date in Outlook
Many people ask me why not just use the Due Date field or Reminder date on tasks in Outlook to mark a deadline. I advise against that in the book, and many people wonder why.
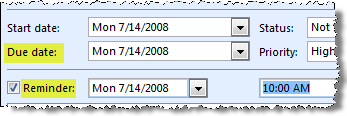
It is due to two technical problems with Outlook when also using the task Start Date field (which I highly recommend you use). First, if you change the start date, as I recommend you do often (I describe why in Lesson 4 of the book), then the Due Date and Reminder date fields change by the same amount. You may not notice that changed date, and so you may miss your deadline. Second, once you populate the Start Date field, there is no way to leave the Due Date field blank; it will auto fill to the same day. Then all tasks look like they have deadlines (most do not), and the field become useless as a deadline indicator.
Instead, I teach in the book four ways to indicate task deadlines:
- If the deadline is today, just create a Critical-Now task (High priority).
For all tasks with deadlines later than today:
- create and populate a new optional Deadline field, or
- place the deadline as text right in the subject line, and/or
- create a duplicate task with the start date equal to the deadline and the priority set to High.
These are all described starting on page 76 of the book (second edition).
Again, it is also a good optional practice to place an appointment on your calendar blocking out time for final task activity just before the deadline of a long-duration task. These you can use the Reminder field on; Outlook Reminders work fine for appointments placed on your calendar.
Don’t Forget, Outlook Productivity On-site Seminars are Available
The above tips are just that, small tips and lessons to make Outlook usage more productive. If instead you’d like to significantly transform your team or department, contact Michael Linenberger to schedule a hands-on seminar on-site, in your company. In those seminars, the entire Total Workday Control, Manage Your Now! system can be learned, greatly boosting the productivity of your team. Call 1-888-216-7041 or check out the seminars page for more information.
All the Best,
Michael Linenberger
Links
www.michaellinenberger.com
Newsletter Archives
About the Book
Buy the book on Amazon
Reader Support
Software
Seminars
Contact