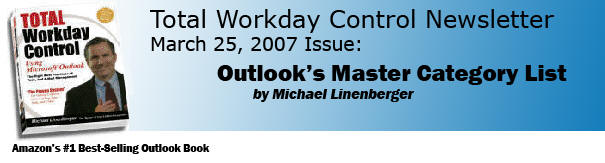
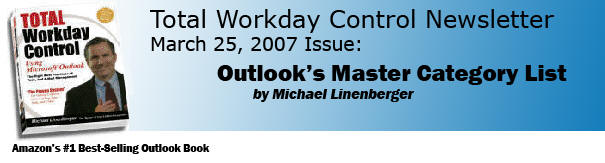
In this edition:
Maintaining Outlook Categories: the Master Categories List As many of you know I am a big fan of using Outlook Categories for filing e-mail. And recently I have become a convert for using them on Tasks as well. For e-mail, I once used ten to twenty topic-named personal folders for filing, but I was never happy with that approach. So instead I now use Outlook Categories for filing e-mail and encourage my students to do the same. That was the topic of the September 2006 Newsletter, and also the topic of Chapter 7 of the book. I often get questions about using categories, and specifically about Outlook's Master Categories List. At the risk of getting a bit technical, I am going to dig a little deeper into this topic, since so many people get confused by it. If not interested, then just skip to the next section. The Master Categories List is basically your category pick list used to assign categories. But there are some maintenance nuances that quickly become apparent with this list. The key to understanding how to maintain your category list (pre-Outlook 2007) is to understand that when you assign a category to an e-mail, only the text of that category name is copied into the e-mail, not a pointer to the item in your Master Categories List. This plays out in various ways. For example, if you delete a category from your pick list, you still have that category assigned to e-mail items. That's because the old category text remains stored with those items. You'll see the designation "not in Master Categories List" in any category show-in-group view (pre-2007), or if you go to the Categories dialog box (all versions) when one of those mail items is selected. This helps remind you of the deletion and perhaps signal to you that it was incomplete. What I mean by incomplete is you need to decide if you just wanted to prevent future assignments (what you just accomplished) or intended to remove all traces of the old category (less likely, but if so, more work is needed). If the latter was really intended, read on. Changing the name of a Category This name-text assignment get's especially interesting when you want to change a category name that is already in use (this discussion applicable to versions prior to Outlook 2007). Let's say the name of a project changes and you want to change the corresponding category name in all previously filed mail. First of all, if you just type over the existing name at the top of the Categories dialog box and click OK, that merely adds the new category to the Master Category List. It does not change any assignments of the old category in other mail. The only way to change a category name in all the assigned mail in Pre-Outlook 2007 versions is to do a few logical steps:
You'll need to repeat this process if you have multiple data files in your folder tree since in step 1 you cannot select mail across data files. If you wanted to delete all references to a category (and not reassign), do the above steps but skip step 3. Outlook 2007 and Maintaining Categories In Outlook 2007, Microsoft revamped the Categories user interface in a good way. I covered that briefly in the January 2007 Newsletter. The new interface makes maintenance a little easier because the full Category selection dialog and the Master Categories dialog are combined into one dialog where you can both manage and select categories. Microsoft has also made changing the name of an existing category much easier. In Outlook 2007 if you right click on an e-mail item and choose Categorize, you are given a quick-pick menu of your top 15 categories. To maintain your category list, click past this list by choosing All Categories... at the bottom of that menu. This shows you the new Outlook 2007 categories dialog, which is now called Color Categories.
The first thing to notice about this dialog is the new emphasis on associating colors with categories. Also note you can both assign categories and maintain them in this dialog. And there are improvements in the maintenance area. Specifically, to accomplish the above category-name-change exercise in Outlook 2007, all you need to do is select the category you want to rename in the dialog and click the Rename button; then type over the name. You do not need to have previously selected all the applicable mail as I described above for older versions. Rather simply clicking that button causes Outlook to find all the places the old category exists, and change it to the new name, even in other data files in your folder tree (which is pretty amazing). And the old name now no longer exists. Much easier. What about deleting categories? The Delete button on that window functions in a safety-first mode and acts like the older versions of Outlook. So while the category is removed from the pick list, the old category remains assigned to the mail items. This is what people usually intend when they hit the Delete key on a category. You'd need to do the equivalent of steps 1 ,2, 4, and 5 in the section above to remove all references to a category. That's all I am going to say about maintaining categories for now. In future editions of this newsletter I'll talk about using categories with tasks, and some tricks you can accomplish with that. But just remember, using Outlook Categories for filing e-mail is just one of the many productivity components of the Total Workday Control (TWC) System, that when used together, can have a huge positive impact on your workday efficiency. New dot release of ClearContext improves TWC views As you may know there is one Outlook Add-in software product out there that pre-installs the TWC system views. It is the TWC-enabled version of ClearContext. A number of months ago ClearContext released version 3 of their software; it is a great release that added many new features. However it did not really change the TWC functionality. Well last week ClearContext released version 3.1.0, providing significant improvements in the TWC experience. First, as I mentioned in this January article, the Outlook 2007 To-Do Bar is, under the covers, very different from the TaskPad it replaces. As a result, as a TWC ClearContext user, if you upgraded your copy of Outlook to 2007, you then needed to manually reconfigure the To-Do Bar to coax it into behaving like the TWC TaskPad it replaced. None of the previous TWC TaskPad views transferred in the upgrade (including those provided by ClearContext). Well the ClearContext 3.1.0 release now solves that and includes the recommended TWC To-Do Bar configurations as part of the install. The configurations match those described in the above January article. The other improvement is this: the installation steps for the e-mail views with this software has been simplified. In previous versions of this download, after the software installed, you needed to "activate" the e-mails views for folders other than the Inbox (like the Processed Mail folder) by copying them, renaming the copy, and marking them available to all folders. Now, these e-mails views install pre-activated and available for any folders you have or you create. Much simpler. Both these changes save the time and effort of configuring the TWC views manually, and are especially helpful if you are doing group installs, say for a department, team, or classroom. The new TWC-enabled ClearContext software can be downloaded here, and as before it is a free download.
Workshops, Talks, and Executive Coaching: Michael Linenberger
PS: Remember to forward this e-mail newsletter on to a friend if you think you think they could benefit from it. You can use the Forward to a Friend link below for a form that gives your friend a discount on the book if they sign up for the free newsletter subscription. Or just use your e-mail Forward button to forward this newsletter only.
|