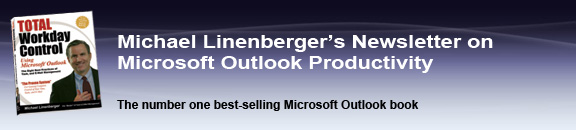
|
Welcome to Michael Linenberger's newsletter series.
If you are new to these newsletters, and you'd like to catch up
on previous topics, a link to all archived newsletters is included near the
very bottom of this page.
If for some reason this complete
newsletter does not load into your e-mail window, or if your system blocks
html e-mail, you can see this newsletter at
http://www.workdaycontrol.com/NewsletterNov-Dec2007.htm.
Contents in this Newsletter:
Food for Thought:
TWC Review Tips:
Other Tips:
You may know that there are many add-on
software products available for Outlook that extend its functionalities.
Only one of these has the Total Workday Control (TWC) views added, and
that's ClearContext from ClearContext Corporation.
Well, this month, ClearContext released version 4.0 of their software, which adds some nice features that TWC users will appreciate. By the way, I have no financial relationship with the ClearContext company. I just like their software, and they like the TWC system, so we have collaborated on a special TWC release. Existing ClearContext Features Review First, if you are unfamiliar with ClearContext, it adds features to Outlook that greatly support the TWC system. There are toolbars and buttons added that facilitate easier conversion of e-mails to tasks, creation of follow-up tasks, topic-based filing, and more. And they have added all the key TWC views to the TWC version of their software, thereby saving new TWC users the trouble of creating the TWC views themselves. See this article at my website for more information. And if you choose to download this software be sure to do so using the link on that webpage; only that link downloads the special TWC-enabled version. Some Key New ClearContext 4.0 Features With this month's release of ClearContext 4.0, a number of nice features have been added that support TWC even more. Here are a few that I especially liked: 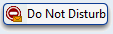 Do Not Disturb Recall in last month's newsletter I recommended you turn off Outlook e-mail notifications to avoid the work interruptions they create. You may recall doing so requires a number of steps and so you are not likely to toggle this on and off very often. However if instead you just want to turn off notifications for a few hours (up to 8), use this one-step button and choose your time period. Notifications return automatically after the time is up. Alert This is a versatile tool that alerts you if an e-mail from a certain person or thread goes unread in the Inbox for a settable time period. One use I see is if you send an important e-mail and you want to be sure that you do not overlook a reply from it. Or if you have some important clients who you want to keep well covered.  IMS Dashboard This tool allows you to view messages, tasks & appointments, filtered by topic or category. Say you use project names as Outlook Categories and apply them to e-mail, tasks, and appointments; in this dashboard you have one view that displays them all together, and only for that project.
TWC Review:
Using Follow-Up Tasks Instead of a Waiting-For List Many systems out there recommend using a Waiting-For list or folder to track open requests you've made to others. Outlook out of the box has a task status called "Waiting on someone else" that could be used to create such a list. However, I found I often forgot to review my Waiting-For list, and I missed associated deadlines. I skipped Waiting-For list reviews because so many things on the list needed tracking at longer schedules and I didn't feel like reviewing the whole list every day, and I fell out of the habit. Instead, in the TWC system there is an approach you might like better: using follow-up tasks. I recommend that at the time you make a request you also create a Follow-up Task to yourself, and schedule it to pop into the top of your Daily tasks list a few days ahead of your deadline. That way you are reminded to reach out to the person at just the right moment. You can create these tasks by hand, or if you are following up on an e-mail request you sent, create them from the original e-mail when you send it. There are three ways to do that:
If you tend to meet with people you have outstanding follow-ups for, you can review all their follow-ups before or in the meeting. Just be sure to put the person's name or initials in the very front of the task name when you create it, then you can sort alphabetically on the subject field in the Tasks folder. See more about Follow-Up tasks in chapter 6 of the book.
Other Tips:
Typing into a Task's Due Date Field, Revisited Workshops, Talks, and Executive Coaching by Michael Linenberger: Total Workday Control Using Microsoft Outlook 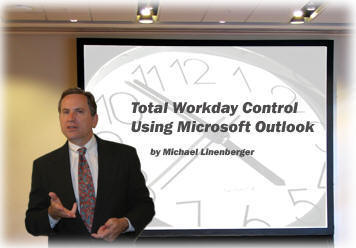 The
above tips are just that, small suggestions to help you succeed with
Outlook. But if you want to transform your team,
there is no better way than an on-site workshop or coaching
session on the complete Michael Linenberger system. Boost productivity 25% and more
by learning how to get full control of your e-mail and tasks.
Keynote
speaking is also available for your corporate gatherings.
See the
workshops page for information on the full and half-day seminars. Or better, call
888-216-7041 to hear about all presentation options, and to discuss the best
approaches for your organization. If you cannot get all your staff to read
and use Michael's book, a workshop is a good solution. The
above tips are just that, small suggestions to help you succeed with
Outlook. But if you want to transform your team,
there is no better way than an on-site workshop or coaching
session on the complete Michael Linenberger system. Boost productivity 25% and more
by learning how to get full control of your e-mail and tasks.
Keynote
speaking is also available for your corporate gatherings.
See the
workshops page for information on the full and half-day seminars. Or better, call
888-216-7041 to hear about all presentation options, and to discuss the best
approaches for your organization. If you cannot get all your staff to read
and use Michael's book, a workshop is a good solution.
Here's a quote from the CIO of an organization that has had Michael train nearly all the company's employees on his system: ”I’ve tried them all and the thing about Michael's approach is that it not only works with a product I'm already familiar with and use extensively every day (Outlook) but it's also a system I can use without major disruptions to my work life - it just works. By implementing this approach I've gone from well over 1,000 emails in my in box to the point where I can now leave at the end of the day with less than 10. I'm also much more relaxed knowing that I have a handle on all the items I need to work on... In short, this approach has transformed my work life, so much so that we arranged to have Michael come in for 2 days and train our entire staff. Those who have embraced the system report similar gains in productivity and reductions in stress." K.V., CIO, VP Knowledge Management, Washington, D.C. That's all for now. Good luck with all your endeavors, and please do this: commit today to getting your e-mail and tasks under control. Once you do, it will change your whole attitude about work. Michael Linenberger PS: Remember to forward this e-mail newsletter on to a friend if you think they could benefit from it.
|
| Copyright 2007 Michael Linenberger |