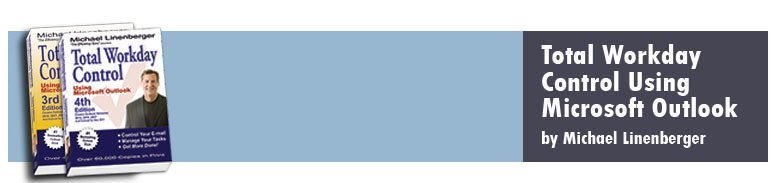- Task Management
- E-Mail Workflow
(These Quick Guides are a duplicate of those in Appendix C of the book)
Outlook Task Management Principles
(See Lesson 4 for a full discussion of these principles.)
Configure your MYN task list per Lesson 3, then:
- Assign to the High and Normal priority sections of your MYN task list only tasks you must do or would consider doing now. These
are your Now-Tasks. Give must-do-today tasks a High priority (your
Critical-Now tasks), and all other tasks a Normal (medium) priority
(your Opportunity-Now tasks).
- Set the Start Date field of all tasks to the day you would like to start seeing
the task on your MYN task list. If it is in the future, the task
will not appear on your list till that day. Do not leave any tasks with a
start date of None.
- Do not set Outlook reminders on tasks. Do set them on appointments.
- Set to a High priority any task due today; that means any task you would
not leave work today without completing. Set the start date to today.
Work those tasks early. If a future deadline, set the start date to that day.
- If a task has a future deadline, but you’d like to start work on it before
that deadline, set the start dater earlier, use a Normal priority, and enter
DUE and the deadline date in front of the task title. Consider creating a
duplicate High priority task with the start date equal to the deadline. Or, Windows users,
use the Deadline field taught in Lesson 12 instead of either of these.
- Complete all your High priority (Critical-Now) tasks by end of day.
Review your Normal priority section (Opportunity-Now tasks) several
times a day to find appropriate additional tasks to do.
- When reviewing your Normal priority (Opportunity-Now tasks) section,
if you find tasks near the bottom of the list that are important and need
to be emphasized, set their start dates to a date near today. That will
move them to near the top of the list. This is the FRESH-Prioritization
approach in action.
- Keep the Opportunity Now section of your MYN task list no larger than
about 20 items. If it gets much larger than 20, first try deleting or delegating.
If that is not possible, set some tasks to a future date, or better, move
tasks to the Low priority section by setting their Outlook priority to Low;
this is the same as tossing them over the Now-Horizon as described in
Lessons 1 and 4. Review your Low priority tasks section once a week (or less
often), in case any tasks there become more important over time. If the
Low priority section becomes too large to easily review, start using the
full Strategic Deferral system taught in Lesson 9.
E-mail Workflow
See Lesson 7 for complete details.
Read Each E-mail, and...
- Delete it: Decide if the mail has no action and no later value and should be deleted (junk mail, useless banter, and so forth). If so, delete it immediately. Don’t spend much time on this. If you are uncertain, keep it and move on to the next step.
For all e-mail you decide not to delete...
- Act on it now: Decide whether the e-mail generates the need for an immediate action and if that action can be done quickly (completed in one minute); if so, just do it now. That action might be to reply to the e-mail, forward it, make a quick call, or send a new e-mail to someone else. Choose this option cautiously, however, because that one minute can easily expand to five, ten, or twenty.
- Mark it for reply: If the only action needed is to reply to the e-mail but it will take more than one minute to do so, flag it with an Outlook Follow Up flag (right-click the message and choose Follow Up), and leave it in your Inbox until you can reply. These should be the only items left in your Inbox when you empty it. If you cannot reply immediately because some other action has to happen first, follow the next step instead.
- Convert it to a task: If an action other than a simple reply is needed but cannot be done now, create an Outlook task and copy/convert the mail to a task using the steps described in Lesson 7.
- Set a follow-up task (optional): If your action is to make a quick reply or send a new message, after you do so, consider whether you need to set a followup task for that message, following the instructions in the Lesson 7 section titled Create Follow-Up Tasks for Important Requests You Make by E-mail.
- Tag it (optional): Tag the e-mail as appropriate, using the techniques in Lesson 8. Or instead skip topic tagging in your workflow altogether, and rely on a search engine as described in Lesson 5.
- Move it to the Processed Mail folder: In all cases except mail flagged for pending replies, the next step is to move the processed mail item out of the Inbox and into the Processed Mail folder (or immediately into individual file folders, if that is your method).
- Work your tasks from the TaskPad/To-Do Bar: After you have converted mail to tasks and emptied the Inbox, work your highest-priority tasks from the TaskPad/To-Do Bar, using the principles taught in Lessons 4 and 6.