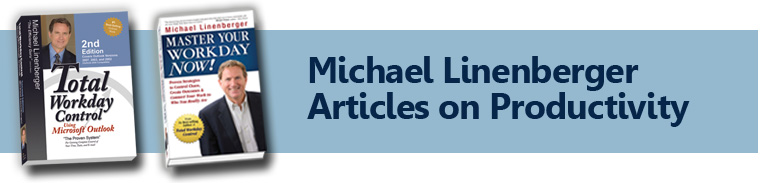Outlook 2011 for Mac Is Here!
What this means to You
November, 2010 Review (updated Jan 27, 2011)
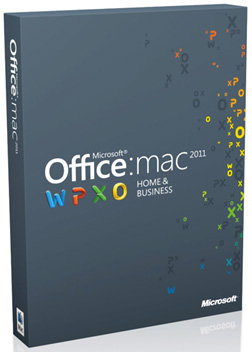
Microsoft's Microsoft Outlook 2011 for Mac is here and a lot of us are excited about this! This product replaces Entourage, Microsoft’s previous e-mail system on the Mac, and it ends a long dry spell for Mac users seeking a serious, Outlook-compatible, business e-mail application for the Mac.
It also gives Mac users a reasonably effective way to implement the powerful Workday Mastery To-Do list on a Mac, which means the popular task management principles in my Outlook for Windows Book: Total Workday Control Using Microsoft Outlook, 2nd. Ed., (and the recent book Master Your Workday Now!), can now be applied on a Mac (though I recommend ToodleDo more highly for that). I have received countless e-mails from Mac owners asking for a solution, so at the end of this article, I show you how you can configure Outlook 2011 for the Mac to implement this system. But first, let’s take a look at the software.
Note, should you be planning to purchase Outlook 2011 for the Mac, be aware that it comes as part of the new Microsoft Office for Mac 2011, which includes Outlook, Word, Excel, and PowerPoint. Be sure to buy the version called Microsoft Office for Mac Home and Business 2011 since the less expensive Home and Student version doesn’t include Outlook. Also note that you cannot buy Outlook 2011 separately from the Office suite.
I've been using Outlook 2011 for a while now, and by now I know it well. So what's my verdict, will you like Outlook 2011?
Well, that depends.
Initial Thoughts
Macintosh users upgrading from Mac Mail or Entourage will like it. They will find this new application to be a major improvement over their previous choices. It’s faster, more powerful, and much more business oriented than the older e-mail software on the Macintosh. Exchange integration is better (for Exchange 2007 or later anyway), and the local data file system has been designed for easier backups (one of Entourage user’s biggest complaints).
How about if you are a Windows Outlook user moving to a Macintosh? Well, if you are hoping for application parity across platforms, you will be mostly happy with the match up in the Mail, Calendar, and Contacts folders. The basic parts of these systems are robust and very similar to the Windows versions; and in many ways, the new program is easier to use. But if you are a power user, you are going to miss some features. This is especially true in the Tasks folder—you are going to miss a whole slew of features there. And the missing features complicate implementing the tasks management system I teach (but it can be done). More on that below.
First Look
So, let’s take a look at what you get in Microsoft Outlook for Mac 2011. Since most of my readers are already using Outlook on Windows, in this article I am giving special attention to how Outlook 2011 for the Mac compares it to its PC cousin. And let’s see how we will handle the Tasks folder weaknesses when managing tasks.
First of all, even though the designation “2011” seems like a step up from Outlook 2010 on the PC (the latter released in June of this year), this is not an upgrade or port from the Window’s cousin; nor is it an upgrade from Entourage on the Mac. Rather, this is an entirely new Macintosh product. In fact, the software was rewritten from the ground up in the highly-regarded Macintosh Cocoa development environment. The result is it is small and fast, it feels Mac-like, and it integrates well into the Mac OS.
Using E-mail on Outlook 2011
Other than a few differences, the e-mail portion of Outlook 2011 feels and acts very similar to the Windows Outlook experience. Within minutes after installing and connecting to my Exchange account I was writing and answering e-mails, and I quickly forgot I was not working in the PC version of Outlook.
When you start Outlook 2011, the first thing you notice is how similar its appearance is to the Windows Outlook 2010 version. The Ribbon menu system is present, and compared to Outlook 2010, the Ribbon commands look the same, and, I think, they may even be a bit easier to understand. The Ribbon does have fewer commands available and some commands are in slightly different places (and unlike 2010, the Ribbon is not customizable). But nearly everything you’ll need is there.
Unlike Outlook 2010 though, commands are also present in a menu bar above the Outlook window (in the Macintosh main menu bar, in keeping with Macintosh design standards). It is as if the Ribbon of 2010 were combined with the menu bar of 2007, and as you might expect, many commands are repeated across both the menu and Ribbon. That said, in many cases, the menu list goes well beyond what’s on the Ribbon, so you’ll want to use both.
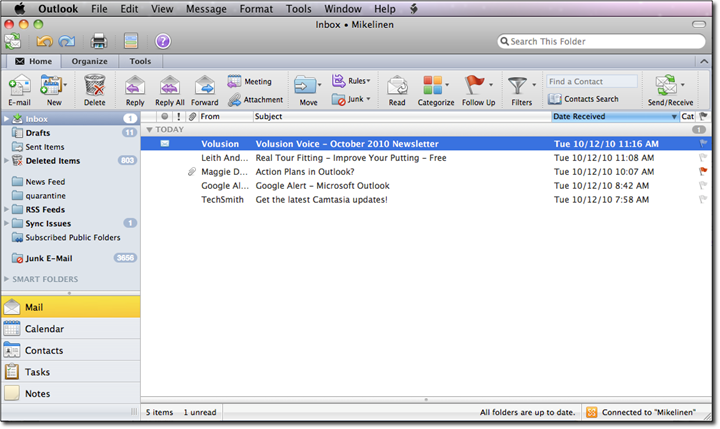
The Mail List
Dropping down into the mail list itself, the columns and icons look similar to the Windows version, and the list functions in the same way—you can sort on columns by clicking on their headers, and you can drag and drop columns to reorder them left to right.
The new conversations e-mail feature added in Outlook 2010 is implemented here as well, though not completely. In Outlook 2010, you can click twice on the conversation triangle to include conversation messages that had been saved in other folders. Not so here in 2011—only messages in the same folder show in the conversation group. Many found that second-click behavior in Windows a bit much, so you may like this simpler approach better. You toggle conversations on and off in the Organize Ribbon.
The Navigation Pane
The Navigation Pane at the left side of the Outlook window, the one present since Windows Outlook in 2003, is also here and similarly functional. Looking in the lower portion of the Navigation Pane (see above), you’ll see most but not all of the major data types of the PC version: Mail, Calendar, Contacts, Tasks, and Notes. Absent is the Journal (only a few of us will miss this—I didn’t use it).
Also missing at the bottom of the Navigation Pane are the Folder List and Shortcuts buttons. I never used Shortcuts but did use Folder List. Removed from the top of the Navigation Pane are the Favorites or Favorite Folders sub-pane (present In PC versions when in the Mail view)—I used those for collecting folder and search folder shortcuts, and so I do miss those.
Instant Search
The search tool in Outlook 2011 is very similar to that in Windows Outlook 2010, and is just as full-featured, which is great since I advise my students to use instant search a lot instead of doing complex filing. As on the PC versions since Outlook 2007, search starts with a simple single box near the top right of the window (see below). And like Outlook 2010, clicking there activates a Search Ribbon containing a rich set of detailed search commands—the Search Ribbon is displayed below.

For even more complex searches, a nicely implemented multiple-field-based search capability is available by clicking the Advanced button at the right end of the Search Ribbon (see that button above); it functions much like the More button in the search tab of Outlook 2010, adding as many fields as needed, with a nod in its user interface to the Macintosh Spotlight search function. We’ll use Advanced search in a later part of this article.
Other Mail Features
As with the PC versions since Outlook 2007, Categories are emphasized as a way to tag and group mail. You can also apply Follow-Up Flags (and set reminder deadlines). And you can create Search Folders (called Smart Folders on the Mac) to virtually group mail according to various search criteria; I’ll show you how to use Smart Folders later in this article.
You can create Outlook Rules (for example to auto-assign Categories); those you may have created in your PC copy of Outlook and saved on Exchange appear to work here without alteration (although for some reason, I could not see rules created on a PC in the 2011 rules list, so if you are migrating over, you may want to recreate them).
Within an open e-mail, the Ribbon at the top is much like that in Outlook on the PC with similar commands (see below).

At the bottom of open e-mails you don’t have the social connectors of Outlook 2010, but you probably won’t miss those.
The link to the Contacts folder when addressing mail is solid—an address book icon off to the right of the To: box makes addressing mail easy—easier in fact than on my Windows system. And if you start to type an address in the To: box, Outlook 2011 predicts ahead which of your stored e-mail addresses it may match, just like in the Windows version.
Server and Local Accounts, and Folders
The software works with Exchange, IMAP, POP servers, Gmail, and so on, just like the Windows version; so all your accounts should be supported. Just like on the PC version, you get the most power from Outlook if you use it with Exchange Server. That way you can sync your calendar and contacts across computers and into your iPhone, iPad, BlackBerry, Android, Windows Mobile, and any other devices that support ActiveSync. If you use Outlook with a non-Exchange (or non-IMAP) server, you'll have the usual local-only calendar and contacts issues—-unless you use some other client-base synchronization tools. Strangely, Outlook 2011 will not currently do a local sync with iCal (the built-in calendar application on Macs), nor with Google calendars; those limitations are supposedly being fixed soon.
You create and use mail folders the same way as you do in the Windows version of Outlook. You can create folders and subfolders, and move mail to them by dragging the mail item or using the Move command. I easily switched back and forth between my PC and Mac, and since I was using Exchange, all my mail folders synced instantly. The Processed Mail folder that I created on Exchange while I was using my PC was picked up in the Mac and worked just as expected on 2011. You cannot create .pst files (personal folder files), however (see next).
Replacement for Personal Folder (PST) Files
Like Entourage before it on the Mac, this software does not use .pst files (personal folder files) for local storage; rather, it has a new file database approach that has been upgraded since the Entourage days. One advantage over Entourage is that local e-mail messages are stored as individual files, which makes backups of local mail a lot easier.
However, not having .pst files creates some minor complications for PC Outlook users migrating to the Mac. First, during initial 2011 setup, migrating PC users who are using local mail in Windows .pst files will need to import them into Outlook 2011. An Import utility under the File menu is provided to do that, and it works well. It stores those files on your local computer, so you won’t blow your Exchange limit.
Another complication is that if you have .pst’s in the older file format (pre-Outlook 2003), they won’t import. To fix that, before you attempt the import, in your PC Outlook create a new personal folder using the new format, and copy the old messages into it, and then import the newer file into 2011.
By the way, for a detailed discussion of Outlook 2011 file formats and implications, plus more comparisons of Outlook 2011 to Entourage, see this article:
http://www.networkworld.com/reviews/2010/100110-microsoft-outlook-for-mac.html
Features Needed for Serious Task Management are Missing In Action
Remember above I mentioned that Outlook 2011 for the Mac was a complete software rewrite? Well, that also means Microsoft started from scratch with much of its feature set. As a result, many Windows Outlook features were left behind—and that fact especially shows in the Tasks folder. Given that one of my specialties is teaching people how to manage tasks on Windows Outlook, I was a bit shocked when I started to use the new Outlook 2011 Tasks folder. I had hoped it would be roughly on par to the Windows version, but it is not even close.
Task features you and I have taken for granted as far back as Outlook 2002 on the PC are completely missing here. Things like easily converting e-mails to tasks, attaching files to tasks, date sorting tasks within priority groups, using saved views, and much more, are all missing. Many of you know that those features are used in the TWC-MYN productivity system covered in my Outlook book, so this was not good news! Granted, Entourage did not have many of these either, but this is not an Entourage upgrade, this is Outlook!
No To-Do Bar or TaskPad
There are other omissions as well. For example, even the ways to see a sorted lists of tasks are limited. Equivalents to the Windows version of the To-Do Bar (introduced in Outlook 2007) or the TaskPad (2003 and earlier) are not present. If you read my books, you may recall we used those mini-task views to apply sorting and filtering in a way that created a very powerful control-panel for tasks; so it’s sad to find these missing.
Granted, on this new Mac version, there is a To-Do Bar-like tool that was inherited from Entourage, called My Day—it’s a small vertical separate window that looks somewhat like the PC To-Do Bar. But, unfortunately, the task list portion of My Day is essentially unusable. Why? First, you cannot see columns other than the name and icon (seeing a date field would be nice). But the real problem is it is essentially non-configurable—you have almost no control over filtering and sorting (other than a couple very basic presets); you can’t even sort high priority tasks to the top. So we won’t be using My Day for tracking tasks.
That said, My Day does show your appointments for the day, so take a look at it and see if it that makes it useful to you. You access it by clicking the Tools tab (look at the left edge of that Ribbon) or by selecting it from the Tools menu. In fact, My Day is a separate application that you can launch without even opening Outlook, which makes it a possible quick-launch view of your appointments. Look in the Office folder for the icon to launch it.
No Saved Views in Tasks
And finally, there are no ways to create saved custom views in the Outlook 2011 Tasks folder. The ability in Windows Outlook to save the customized sorting, filtering, and column list in various named task views was hugely powerful; I used these extensively in the advanced chapters of my book for specialized applications (for example for goal and project tracking). But that’s just not possible here in 2011. You can do it to some degree in Mail in 2011 (there it’s called Custom Arrangements), just not for Tasks. The closest you can get in the Tasks folder is using Smart Folders; but if you change the sorting or formatting on any one Smart Folder, it changes all other Smart Folders—not what we need. Admittedly, few users knew how to create and use saved views; but many of my readers did, and this is another example of how power-user task features in Windows Outlook just did not make it in the transition to the Mac.
Also, while the Mac version shares the same wrong-headed linkage of due dates to start dates as the Windows version (if you set a start date you are forced to set a due date, even if there is none), at least in Windows you can turn off the rule that makes those overdue tasks red. You cannot turn off that rule on the Mac, so you get a lot of red tasks that are colored red for no reason.
Workarounds for the Workday Mastery To-Do List
Okay, so I painted a bleak picture of tasks. You therefore may be wondering, how will my readers be using tasks? Is a Workday Mastery To-Do List even possible here?
The answer is yes; you can create the powerful Workday Mastery To-Do List here in a way somewhat similar to how you do it in the PC version of Outlook. But I need to warn you, if you are transitioning from the more robust Windows version, the limitations in Outlook 2011 will make it feel a bit lame. But it does work, so give it a try and judge for yourself. Below I show you how to set it up. And if you want to try a different solution, check out my writeup and video on ToodleDo, a web-based task application that I think does a better job than Outlook 2011 for implementing the Workday Mastery To-Do List.
If you are not a previous user of my Outlook system, you might want some background of what I am talking about here. The Workday Mastery To-Do List we configure below is part of the powerful task management system taught in my books, webinars, and seminars. The principles are quite simple, and for a quick overview of that to-do list, watch this 7-minute YouTube video:
http://www.youtube.com/watch?v=rpjSTPlEDLQ
My Outlook book then extends the info in that video with quite a few Outlook-specific features that are also used below for the Mac version. To understand those, I recommend at a minimum you study Lesson 4 of the Outlook book—it explains many principles that may be new to you. For example, why you should focus on using the Start Date field instead of the Due Date field, why you should filter out tasks with future start dates, and why you should sort tasks with the the newest start dates to the top. All that’s in the book (or classes). It’s easy, and its very powerful material!
How to Configure the Workday Mastery To-Do List in Outlook 2011 for the Mac
Assuming you know how to use the task system, here’s how to implement the Workday Mastery To-Do List in Outlook 2011.
High-Level Overview
You are going to select some specific fields and field order in the Tasks folder. You will then create three separate Smart Folders to view each of the three priorities we use in the Workday Mastery To-Do List: A folder for High (Critical Now), a folder for Normal (Opportunity Now), and one for Low (Over the Horizon). Note, I’d rather we could do this in one folder like we did in Windows Outlook, but three are needed since sub-sorting on the start date, a key part of my Outlook system, is not available in the Outlook 2011 Tasks folder.
Finally, since you cannot convert e-mails in to real tasks, you will be using the Follow Up flag on e-mails to get them into the Tasks folders.
So let’s do this. I assume you have Outlook 2011 installed on your Mac, your mail accounts created, and you are using the software. Here are the configuration steps.
First, Set Filter Check boxes
First, you’ll go to the Tasks folder (click in on the Tasks banner button or icon in the lower left of the Outlook window). Then click on the Home tab of the Ribbon, and look at the right end of that Ribbon. Ensure that the filter check boxes are checked and cleared as shown below.
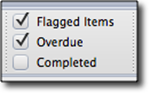
Select the Columns
Next, click the View menu in the menu bar, and choose Columns. In the submenu, clear and add check boxes to match the list in the image below (include the Categories item only if you know you want to use them):
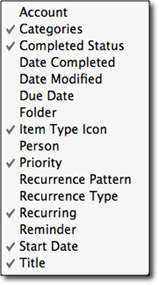
Then drag the column headings as needed to place them in this order:
![]()
Sorting on Start Date Descending
Next, click the Start Date header, as highlighted above, to force a descending sort; the arrow will point down and the newest start dates should be at the top (if you have not done so yet, you may want to add start dates to your individual tasks to confirm this). Due to a bug in how Outlook 2011 does sorting in Smart Folders, you now need to avoid changing the sorting of any folder in the Tasks section—don’t click the header of any column from now on. If you do, you’ll lose the descending sorting and you cannot get it back unless you click back to the main Tasks folder and re-sort it there—a bit inconvenient. Just remember, you always want the newest start dates at the top of the list.
Creating the Smart Folders
As I said, you are going to create three Smart Folders. To create a new Smart Folder you have to first do a search and then save the search criteria. You do that as follows:
- In the Tasks folder, click on the Tasks icon in the top of the Navigation pane. Then click once in the search box in the upper right of the Outlook window; that activates the Search Ribbon (shown below)—you may have to click on the Search tab title to show it.
- Click the Advanced button on that Ribbon (shown below); once you do, you’ll see an Item Contains button appear below the Ribbon.
- Click the Item Contains button and change it to Start Date in the popup. In the new button that appears to the right, select Within Last. And in the field to the right of that enter 10,000 (this is simply a very large number to include all tasks with the last years; feel free to change that if you like to include more or less).
- Click the plus sign at the right of that search line to start a new search line.
- Using the principles above, create the next two search lines that you see in the image below (Priority is High, and Is Incomplete Is Incomplete).
- Click the Save button that sits just to the left of the Advanced button in the Search Ribbon. A new Smart Folder appears in the Navigation pane with an Untitled name selected. Type Critical Now in that name and hit the Return key. Your first Smart Folder is done.
- Repeat steps 1-6 to create two additional Smart Folders to be called Opportunity Now and Over the Horizon; when you do that, change the Priority values in the priority search line (the second line) to be Medium (for Opportunity Now) and Low (for Over the Horizon).
- I suggest you delete the remaining pre-delivered Smart Folders so your three priority folders stand out by themselves; you delete a folder by CTRL-clicking it and choosing Delete.
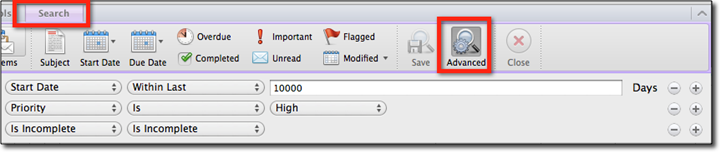
Below is how your Smart Folders list will look. You can now click on those folders whenever reviewing your tasks. And Clicking the Tasks folder above them will show you all tasks (including future dated ones). To include completed ones, you'll need to toggle the Completed filter check box you cleared above.
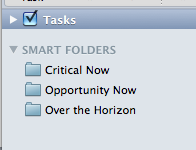
Converting E-mails to Tasks
If you have studied any of my books or taken my webinars or seminars, then you know I am a huge believer in converting e-mails (with actions in them that you cannot do now) into tasks. This gives you a way to work actions in priority order using a system designed for task management. And it avoids trying to manage tasks in the Inbox, which is a major chaos creator. And finally, it allows you to file mail out of your Inbox more easily, since actions therein are being managed in the task system.
Within all Windows Outlook versions, you can easily convert e-mails to tasks—you simply drag the e-mail onto a task icon and drop it there. Unfortunately, you cannot do that in Outlook 2011 on the Mac—it just doesn’t work.
[Jan 27 2011 Update]: There is a workaround however. Included with all recent deliveries of Outlook Mac 2011 is an AppleScript that will convert an e-mail into a task. Here's how to do that.
After selecting an e-mail, open the script menu--it's a small scroll icon at the far right end of the Outlook menu bar (the menu bar at the top of the Macintosh window). From that menu choose Create Task from Message; see the figure below.
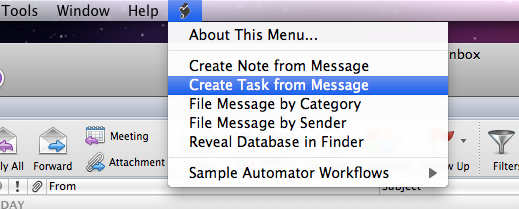
A new task opens with the e-mail title as the task name, and the e-mail body in the body of the task. Rename the task to be more action oriented, and then be sure to set the start date, Priority, and other fields, and save it.
 Unfortunately, since tasks in Outlook 2011 cannot hold attachements, if there are attachements in your email, they will not convey into the new task. But you can easily find that e-mail later to get at those attachments---just select and copy a unique phrase out of the body of the task (that came from the original e-mail) and paste it into the Spotlight search field (with one of your mail folders active); that should allow you to find it. If it's filed in a different folder, you may need to select All Mail at the left edge of the Search tab on the Ribbon to get at it.
Unfortunately, since tasks in Outlook 2011 cannot hold attachements, if there are attachements in your email, they will not convey into the new task. But you can easily find that e-mail later to get at those attachments---just select and copy a unique phrase out of the body of the task (that came from the original e-mail) and paste it into the Spotlight search field (with one of your mail folders active); that should allow you to find it. If it's filed in a different folder, you may need to select All Mail at the left edge of the Search tab on the Ribbon to get at it.
One other thing when using this workaround. If you have converted e-mails to tasks in a Windows version of Outlook, you know that at the top of the body of the task Outlook inserts some useful header info about the source e-mail; this includes the sender, the date of the e-mail, and the original e-mail subject line. That's not true on the Mac; using the script above in Outlook 2011 does not insert that information, and so later you may be left confused as to the context of the task. To fix that, here's another level of the workaround. First create a reply message to the original e-mail (which creates the header), and then run the script with that reply message open. That inserts the header into the body of the new task, giving you the context you need. Then delete the reply without sending it.
Also note, unlike Windows, you cannot create one task from multiple selected e-mails; if multiple e-mails are selected in your mail list, the script just fails. And there are a lot of other aspects of tasks in Outlook Mac 2011 that just don't really work right compared to Windows Outlook. But this included script is a huge step forward for Outlook 2011 tasks, so try it out.
Using Your New Tasks System
That’s it; your copy of Outlook 2011 is configured for the Workday Mastery system, and you know how to convert e-mails to true tasks in the Tasks folder.
Also note you can create new blank tasks “from scratch” by clicking the Task icon at the left end of the Home Ribbon tab—you'll be creating a lot of tasks that way.
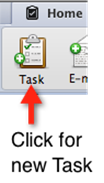
For those new at this, and as review for more experienced users, here are the rules on using priorities in the MYN system.
High priority (Critical Now) is reserved for tasks that absolutely must be completed today. Review this list once an hour.
Medium priority (Opportunity Now) is for tasks you would work on today, if you had the opportunity, but that are not due till later this week or next. Review that list once a day.
And Low priority (Over the Horizon) is for tasks that do not need attention for 1.5 weeks or much more. Review that list once a week.
With the settings you just made above, as you assign priorities to tasks or flagged e-mails, they will appear in the corresponding Smart Folders. You will want to set the start date to the date you want to first see or work the task (often today)—note all tasks and flagged e-mails should have start dates. Future-dated tasks will be hidden until their start date arrives, which is a useful way to keep clutter down. Older tasks sort lower in the list, which is useful since newer tasks tend to have more energy.
Ignore the due date field (it will set automatically, and there is no way to avoid that) and ignore the red color when it is in the past. Due to the unfortunate way Outlook links due dates to start dates, the due date field is not used in this system—we use other ways to set deadlines (see the Outlook book for a complete discussion of this).
That’s it. Use the system for a while and use the guidelines above. I think you'll find a huge increase in your sense of order and a significant decrease in your workday stress levels. You'll find that, all in all, this is a very tidy, simple, and powerful, task system.
Transitioning from Using TWC-MYN on Windows Outlook
Current users of my Windows Outlook system should note that nearly all the other task management processes you learned there are transferrable to here as well. Yes, you will have to get used to opening each Smart Folder to see each priority group. And you will see a few other differences; for example you cannot turn off the red color on “past due” tasks. And you cannot underline tasks that start today. But you will quickly get used to these differences.
In general, you can study my current Windows Outlook book and apply most principles you see there. When using that book, you’ll of course need to mentally adjust to the differences between the Windows and Mac versions. Later in 2011, should the demand be there, I am hoping to write a new version of that book dedicated to Outlook on the Mac (let me know if you want that book); but for now, this is your best resource.
Summary
Microsoft Outlook for Mac 2011 brings much of the power of its Windows cousin to the Mac environment with a user interface so similar it will make most Windows Outlook users feel instantly comfortable. While many commands are in slightly different places and many of the lesser-used commands are gone, any PC user can make the cutover easily. In Outlook 2011, you’ll find a simple and powerful set of tools to use, especially for e-mail.
That said, some very important task features are absent compared to the PC version, and some of these omissions you will sorely miss. Because of that, those of you experienced with using my task management system on a Windows PC will need to make some compromises to use tasks here in an effective way. The good news is, it can be done, and you will end up with a quite usable task management system!
Next Steps
Michael Linenberger is the author of four top-selling productivity books. His Outlook book, Total Workday Control Using Microsoft Outlook has been the #1 bestselling Outlook book for four years running. Here are some next steps you might consider to further benefit from his teachings:
-Take a Webinar from Michael on using Outlook to get control of your workday
-Or have Michael conduct an onsite seminar at your company
-Buy Michael's Outlook book on Amazon
-Buy Michael's Outlook Book and Training CD Bundle
-Buy Michael's newest book, Master Your Workday Now! on Amazon