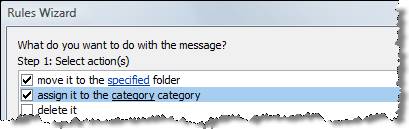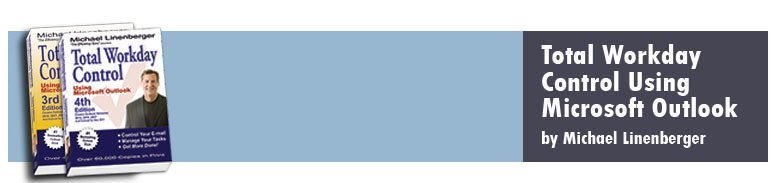Auto Filing vs. Auto Tagging E-mail, to Get E-mail Under Control
Aug 20, 2008
Many of you may auto file some or much of your Outlook mail. This is the act of creating an Outlook rule to automatically move mail into a specific folder as the mail arrives; the rule looks for mail from certain senders or with certain keywords. This can work well to lower apparent e-mail you get, however it can be risky at times and there are better ways to do it. Read on to learn more. Note: much of this article is a new perspective on material already in the book, and at the end of this article I give a new tip not discussed there.
Auto filing is clearly a valuable way to keep your Outlook Inbox volume lower by never letting some mail get into the Inbox in the first place, while still allowing you to capture that mail for later review. You can keep potentially hundreds of messages out of your Inbox. The big potential disadvantage to auto filing is this: since most people (including you I bet) rarely if ever read their filed mail, you will likely never see that e-mail again, which can be bad if some of the mail turns out to be important and/or timely.
The safest use of auto filing is for subscription style mail: news feeds and so on, that you have a faint interest in and hope to someday study or search through, but that you know will never contain anything business critical. In cases like that, auto-filing can be a good solution.
However, I say do not auto file categories of e-mail that may have timely and important content to it. For example some e-mail gurus say to auto file any mail for which you are not the primary recipient (i.e. all cc’d mail), and then study it later. I think that’s crazy; sometimes cc’d mail can be topic and time critical in the business world, and missing an important announcement could be career limiting. Face it, how diligent will you be to go read that filed mail in a timely manner?
The Better Solution: Auto Tagging
A better solution for this and many other types of mail you might want to auto file is to use auto tagging of incoming mail, and combine that with bulk filing at the end of the day or week. The huge advantage to auto-tagging is it leaves the mail in the Inbox until you drag it all at once to a bulk filing location (the Processed Mail folder, per the book) later that day or week. That way you can scan titles and senders and decide if you need to read a piece of mail before you stuff it all away.
Since it is tagged, you can use Outlook grouping capabilities to show folder-like groups around tagged mail in its bulk location, to help organize and find the mail. See pages 151 to 172 in the Total Workday Control Using Microsoft Outlook 2nd Ed. for a complete discussion of tagging, and then read pages 235 to 240 for how to set up rules around category tags in Outlook. Also consider using ClearContext rules instead of Outlook rules.
This is so easy to do you will likely start doing it for mail you never would have considered auto-filing before, just to avoid the effort of filing later. I reached the point where 70 percent of my incoming mail was auto-tagged and so all I needed to do was drag it all to one folder at the end of the day (after scanning titles and senders for important content and tasks). Once there, all my mail was neatly grouped into folder-like category groups for easy searching. It’s a great solution for those that like topic filing.
New Tip (not in the book):
Replacement for auto-filing “safe” mail. For mail that you know you can auto file safely without reading first (from news feeds say), instead of doing it the traditional way (writing a rule to move it to one of many topic named folders), or even doing this as described above, here is a new approach. Write a rule that both assigns the category and moves it to the Processed Mail folder. You get the best of both worlds that way: category filing in one folder, and no trip through the Inbox. In the Outlook rules wizard, you can check both activities to accomplish this, as shown in the screen shot below. Replace step 9 on page 238 with this setting to achieve that end for those categories of mail you never want to see in the Inbox, but which may want to search through later.