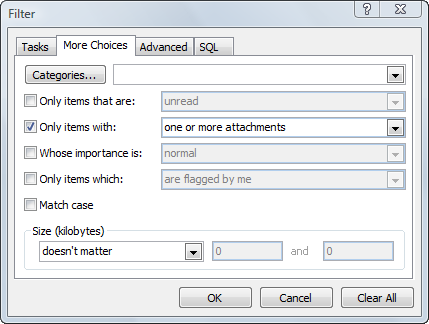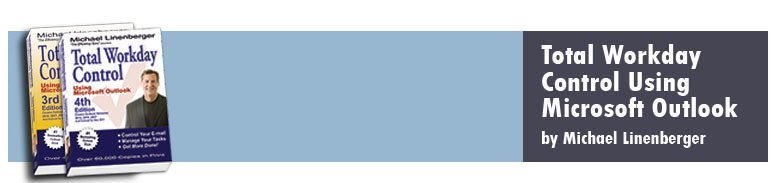Color Coding Tasks with Notes and Attachments
April 1, 2009
A while back I mentioned that it may be useful to know, from the TaskPad or To-Do Bar, which tasks have more information stored inside the notes field. That way you are not double-clicking all tasks when reviewing them… you know which are worthwhile to open. The way I enabled this before (per an excellent suggestion from Jim Conzelman) was to add a Notes column to the TaskPad/To-Do Bar, and size it very narrow. If I saw any text at all in the narrow column then I knew more was in the notes field. That worked fairly well.
However, many people hate to add any columns to the TaskPad/To-Do Bar because they take up valuable screen real estate. Many don’t even add the attachments column (to see which tasks have attachments) for the same reason.
Well, Larry Winger wrote in with a way to color code the text of tasks that have notes inside, as well as a way to color code tasks that have attachments; this avoids adding extra columns.
Here is how to do this.
- Right-click the header of your TaskPad or To-Do Bar.
- Choose Customize Current View... from the drop down menu (it may say "Custom...")
- Click the Automatic Formatting... button.
- Click the Add button. In the Name field type the name "Has Notes"
- Click the Font button. Choose a color in the lower left that you like. I chose Navy because it was stood out but was not too obnoxious. Click OK.
- Click the Condition button. Click the Advanced tab. Jim said not to use the obvious condition: "Notes" "is not empty" because it wasn't completely reliable (it gives false positives, which I confirmed). Instead, build a series of conditions looks for all the vowels. See Figure 1 below for a progress view of that.
- Once the filter is built click OK all the way out.
You should now see all tasks with a populated notes field show up in Navy blue.
Larry also followed the same steps above (but with different name and color) to indicate tasks with Attachments; however in step 6 instead of the Advanced tab he used the More Choices tab and set it as shown in Figure 2 below.
That's it, give this a try on your copy of Outlook.
Figure 1.
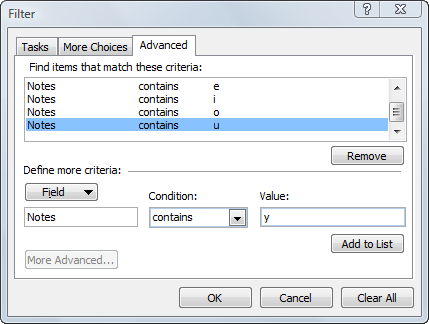
Figure 2 (below)