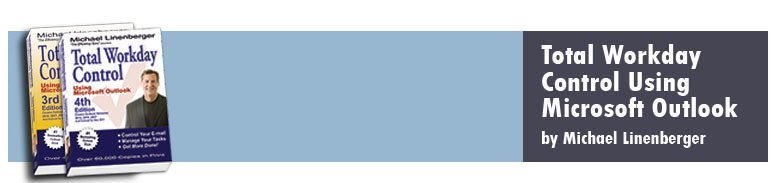How to Turn Off Outlook
E-mail Notifications
Updated April 2, 2011
I am a big fan of turning off e-mail notifications in Outlook, particularly the blue notification rectangle that announces new mail in Outlook versions 2003 and later (officially called the Desktop Alert in Outlook). The trouble with that box is it displays just enough of the message to suck you in completely, thus truly doing a great job of wrenching your attention away from higher priority work. Research shows it can take up to five minutes for a worker to completely refocus on a task after an interruption. So as these things pop up every 5 or 10 minutes, or even more often, guess what—your productivity is getting hosed (even if you do not stop and open the mail item). You will want to turn them off.
How you turn off Outlook E-mail Notifications depends on what version of Outlook you have.
For Outlook 2010
I Outlook 2010 go to the File tab, then select Options on the middle left edge of the backstage window. Then select Mail on upper left side of the Outlook Options window, as shown below.
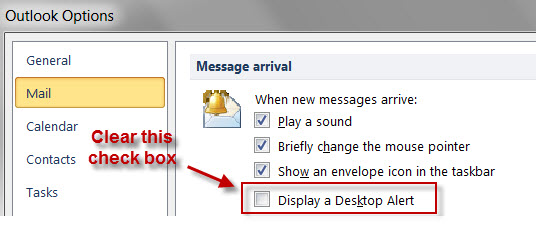
Then scroll the right side down to the Message Arrival section, as shown on the right of image above.
Then clear the check box labeled Display a Desktop Alert, as shown above. Consider clearing all four checkboxes in that section.
For Outlook 2003 and 2007
In the Outlook menu bar choose Tools, then Options. In the following dialog box, click the E-mail Options… button as shown below.
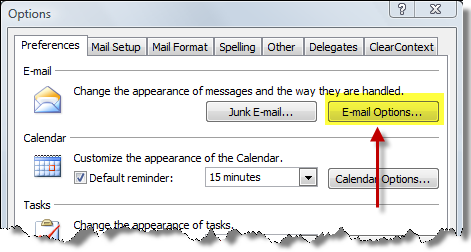
In the E-mail Options dialog that pops up, click the Advanced E-mail Options… button as shown below.
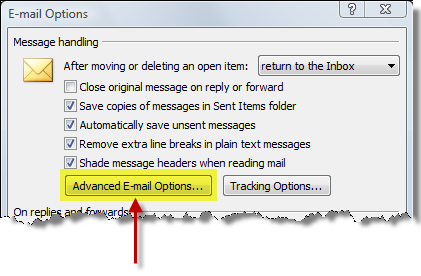
In the Advanced E-mail Options dialog box, as shown below, my primary recommendation is to clear the check box labeled Display a New Mail Desktop Alert; but consider clearing all four checkboxes as indicated below.
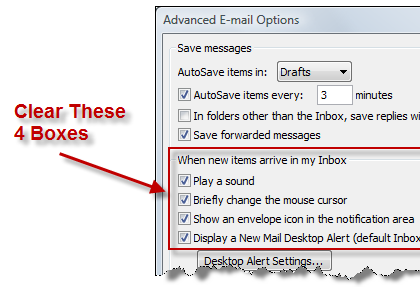
At minimum you might leave the checkbox labeled “Play a Sound” selected. That way at least you hear a beep when mail comes in; if the beep count gets high you might want to check mail.
Once done, click OK all the way out to the main Outlook window. That’s it!
Outlook 2002
In the Outlook menu bar choose Tools, then Options. In the dialog box that opens click the E-mail Options… button. In the E-mail Options dialog that opens, clear the checkbox called Display a Notification Message When New Mail Arrives. Then click the Advanced E-mail Options… button. In that window clear the three or four checkboxes as shown above. Once done, click OK all the way out to the main Outlook window. That’s it!