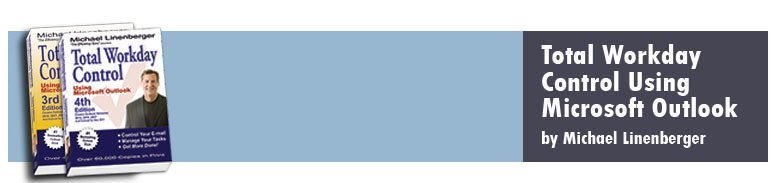- Overview
- BlackBerry As-is
- BlackBerry Software
- Windows Mobile As-is
- Windows Mobile - Pocket Informant 8
Overview of Mobile Options
Determine Your Goals
If you intend to use a mobile device with the TWC/Manage-Your-Now! system, first identify your goals and travel scenarios. Do you fly from city to city and need to work for hours in airport lobbies? Or do you instead just want something to use while standing on a subway or at an elevator, or while riding in a cab? Or is the only extent of your mobility between your cubicle and the office conference room? Each of these requires a different approach.
Remote Work and Extensive Travel? Use a Laptop and Broadband
Nothing beats a light-weight laptop running a full copy of Outlook when doing extended e-mail reading, task identification, and task management. Don't even think about using a BlackBerry or Windows Mobile device in these scenarios, particularly with the TWC-MYN system; they just don't have the power. My favorite laptop configuration for extensive travel is small, thin, and light: a 12 to 13 inch screen, one inch or less thick, and 4 to 5 pounds in weight. Anything larger in my opinion is hard to use on a plane tray table and becomes heavy on the shoulder when lugging a bag all day.
I much prefer using a broadband connection to WIFI. Searching and/or paying for a WIFI hotspot on the road takes too much time and often comes up dry. When you do find them, they often pose a security risk as well, particularly when using free ones (see this Business Week article). So I recommend you use a broadband connection like those from Verizon and Sprint. They are a bit expensive, but worth it.
If you are buying a new laptop, I recommend you get one with the broadband card built in; I dislike searching for and inserting the loose card variety, and do not like one protruding from the side of the laptop where it and its antennae can be damaged. Inserted cards often do not integrate well with the laptop and can lead to communication problems. Your time is expensive, and you do not want to spend it fiddling with equipment, so get one that is built in and always ready to go. Not many laptop models have these built-in, so shop carefully; you cannot add them later.You often need to select from the more expensive business laptop lines to find them; one exception is the Dell XPS consumer line has these as a relatively low-cost option.
Don't Try to Use Outlook Web Access (OWA) as Your Mobile Work Solution
Outlook Web Access (the Internet Browser-based version of Outlook, which is only available on Exchange-based systems) is a great product for quickly reading and sending e-mail. However it places MYN users at a bit of a disadvantage when doing extended Outlook work: you cannot easily convert e-mails to tasks, and you cannot activate the custom TaskPad or To-Do Bar views for your tasks.
So instead, use a full copy of Outlook installed on your laptop, configured for TWC-MYN per chapter 3 in the book, and connect directly with your company's Exchange Server over your broadband connection as described above. Then you can get the full power of all of Outlook's features.
The Place for BlackBerry and Windows Mobile Devices
If your remote access is done mostly standing up on a subway, or during short stints while sitting in a cab or bus, these are perfect times to use a BlackBerry or Windows Mobile Device. Mobile devices like this are also good in between meetings, in elevators, and when killing time in a waiting room. But MYN users should plan only on reading mail, making quick short replies, and reading some tasks. Don't try to use one of these as your primary e-mail and task management device; they just don't have the power you need, particularly to support the TWC-MYN system. That said, with some models, using add-on software (discussed here) you can get closer to full task management capability. See below for more details.
The main problem is inability to convert e-mails to tasks
By far, the main issue with these devices is what do you do if you read an e-mail that needs to be converted to a task? If you leave is sitting in the Inbox you may lose it and lock up your e-mail. See the TWC book edition 2, page 113, for a discussion of workarounds.
BlackBerry Devices
The BlackBerry device took the enterprise world by storm because it was the first to enable push enterprise e-mail on handheld devices. This functionality alone catapulted them past the (at that time) more established handheld device manufacturers like Palm, HP, and others, who were slow to offer this feature. Push e-mail is of course e-mail that acts like your office system and pushed by the mail server directly onto your device immediately. Prior to the BlackBerry, handheld users with wireless access to email needed to specifically synchronize their mail and pull it from their server whenever they wanted to read it. This was slow to do, and so rarely done, and users would miss the timing of important e-mails. Windows Mobile eventually caught up years later with true push e-mail, but in many ways too late; the Blackberry by then was well established and hard to dislodge. And Blackberry has kept an edge in simplicity of use.
Blackberry Task Management Solutions.
While the BlackBerry has great calendar, e-mail, and integrated contacts-phone capabilities, it's task management capability is still very weak. With an unmodified Blackberry you can really only do the following task activities:
- view a simple list of tasks from your Exchange system.
- create new tasks directly in the task system (if you have time and can navigate through the fields).
This is a weak list compared to all the things TWC-MYN users have been trained to do. What is really needed is add-on software that enables creation of TWC-MYN custom tasks views. Unfortunately, none yet exists, but some hope is there.
BlackBerry Software: RexWireless ToDoMatrix
Scheduled for release in spring 2008, a new version of add-on software for the BlackBerry called ToDoMatrix is due out. This new version of the powerful existing task management package will for the first time synchronize with your Outlook Exchange Server. I have a tab above reserved for this software; choose the tab labeled BlackBerry Software above. There's not much there now, but when the software is released (I will announce in a newsletter), check back.
BlackBerry As-is Approach: TWC-MYN Configuration
Without adding software, if you are willing to compromise and work a little, there are ways to get your BlackBerry task list working for you. See the tab above labeled BlackBerry As-Is for details of this TWC-MYN approach.
Windows Mobile Devices
With the latest releases of Windows Mobile (versions 5 and 6), Windows Mobile finally released a push e-mail version of its OS that can compete with the BlackBerry. That, along with a very long list of add-on software, make the Windows Mobile platform an attractive choice for many users. RIM and their BlackBerry device have not been sitting still though, and the BlackBerry continues to edge out the Windows Mobile devices in reviews, mostly over ease of use. Windows Mobile continues to be troubled by those who feel it has a complicated and clumsy user interface. That said, I use a Window Mobile device daily and am quite happy with it.
And with Windows Mobile 6, there are some feature advantages that just aren't available on a BlackBerry. For example, with a Windows Mobile 6 device you can flag an e-mail in the Inbox, and that flag carries to the Outlook Inbox on your office computer. With Outlook 2007 on your work computer you can essentially create tasks from e-mail at a distance that way. And native support for Outlook Categories is better in the Windows Mobile platform.
Still, add-on software is needed to fully extract the power of the Windows Mobile platform for MYN users, and luckily a good and mature package exists.
Windows Mobile Software: Pocket Informant 8
A long-standing and outstanding replacement for the default Windows Mobile Calendar, Tasks, and Contacts applications is the software Pocket Informant, from WebIS. This software is nothing short of remarkable in its wide and well-implemented feature set. It is almost too powerful; you may have trouble at first navigating through all the choices. But once you do you are rewarded with a powerful solution. I cover this software completely in the tab above called Windows Mobile Software.
I use Pocket Informant primarily for its task management features. The Tasks application that ships with Windows Mobile is strangely anemic and almost useless, and so replacing it is a necessity if you hope to use the TWC-MYN functionality. The calendar and contacts features of Pocket Informant are good too, but I am happy with the Windows Mobile versions of the same,and so use them.
Again, see the tab above call Windows Mobile Software for coverage of Pocket Informant.
Is Your Mobility Just to a Conference Room? Consider Paper
Finally, to wrap up the three mobility scenarios I alluded to at the start of this page, let's talk about the last: very short distances. As I state on page 112 of the TWC ED2 book, if the extent of your mobility is only between your cubicle and a conference room, consider using the printed reports in Outlook instead of a handheld device. For years in such a scenario, I simply printed a new daily calendar and task list out of Outlook every morning, and carried it with me to meetings. It's much easier to mark up and view a printed page versus a small handheld screen. See the page referenced above for more discussion.
Using the BlackBerry "As-Is" for TWC-MYN Tasks
Without Add-in Software, Blackberry Tasks Still Have Some Hope
Blackberry Task Management Solutions.
While the BlackBerry has great calendar, e-mail, and integrated contacts-phone capabilities, it's task management capability is very weak. With an unmodified BlackBerry you can really only do the following task activities:
- view a simple list of tasks from your Exchange system.
- create new tasks directly in the task system (if you have time and can navigate through the fields).
Compared to all the things TWC-MYN users have been trained to do, this will not be very satisfying. The best solution would be to add software that enables the TWC-MYN Now-Tasks view (see next tab above). But in lieu of that, there is a partial solution you can use now, albeit a somewhat clumsy one.
BlackBerry As-is Approach: TWC-MYN Tasks Configuration
Without adding software, if you are willing to compromise and do a little maintenance every day, there is a way to get your BlackBerry task list working in a way that supports the TWC-MYN tasks approach. This solution uses a rather creative set of tricks to create a compatible view. The solution was originally submitted to me a few years ago by a colleague of mine Robert Moore; since then I changed it to fit my newer MYN system. It takes a bit of maintenance and understanding to make it work, but you may find it delivers just enough of what you need to manage your tasks. Here is the complete solution.
The TWC-MYN BlackBerry Tasks View (Beta)
I am calling this Beta because I have not tested this on all BlackBerry models and BlackBerry OS versions. If you try this and find problems, please contact me, and I will update this description.
This description also assumes you already know how to syncronize your BlackBerry tasks with your Exchange (or other) server system. Describing how to do that is beyond the scope of this article; there are just too many variations. Your Exchange or BlackBerry vendor or administrator should be able to help you.
Use One Long Unfiltered Task List
The solution uses the one long unfiltered task list within the standard BlackBerry Tasks application, and creates logical segments within that list. I'll describe ahead how to set this up, but first let me describe how it looks once done. Make sure you have read the task lessons in the TWC Ed 2 book through Lessons 9; otherwise much of this will not make sense to you.
Here is how this view looks:
- At the very top you will see your Critical-Now tasks.
- Next you will see a marker task labeled --DEFER-TO-DO-CRITICAL TASKS-- Below that are your Defer-to-Do tasks that will become Critical-Now tasks when their date arrives.
- Next you will see a marker task labeled --OPPORTUNITY-NOW TASKS-- Below that are your Opportunity-Now tasks. Unfortunately this section is sorted with oldest tasks at top which is not ideal, but that can be dealt with (more on that below).
- Next you will see a marker task Labeled --TARGET-NOW TASKS-- Below that are your Target Now Tasks, all with today's date.
- You will then see a marker task labeled ---DEFER-TO-DO TASKS-- Below that are all your Defer-to-Do tasks that will become Opportunity Now tasks when their date arrives. Note this list is ordered with the more distant future tasks farther down the list, which is good.
- Below that you will then see a marker task labeled---DEFER-TO-REVIEW TASKS-- Below that. are all your Defer- to-Review tasks. They are ordered with the more distant future tasks farther down the list, which is good.
That's it. As you can see, this view shows all the TWC-MYN task components, displayed in one long segmented list. If any of these terms confused you, reread Lessons 1, 4, and 9 in the TWC Ed 2 book.
One Compromise: Using Due Dates
One thing to note is that this configuration uses the Due Date field for management dates. That's because (the last time I checked) you could not accomplish this view using the Start Date field on a BlackBerry. You might think that with TWC Ed 2 (which uses start dates) that would be bad. But this is normally not a problem since when you create tasks in Outlook and set the Start Date field, the Due Date field is usually automatically set to the same value. So for display purposes, you can usually use them interchangeably. The one place this can get out of sync however is in Outlook 2007 when you use the shortcut menu on the flag status field to defer a task to "Next Week" (see bottom of page 41 for discussion). In that case, Outlook sets the start date to the Monday of next week, and the due date to the Friday of next week. So avoid that command, and take a quick look through your tasks and reset the due date to be the same as the start date if any are not equal.
Setting Up the BlackBerry View
Here's how you create this view. It is a matter of setting the sorting (step 1) and then creating 5 "marker" tasks at key points in the task list (steps 2 through 6)
- Go to the Tasks application on the BlackBerry and using the Task Options screen sort by Priority. Here is how you do that. While in the Tasks application, press the trackwheel, highlight Options in the menu that appears, and then press the trackwheel again. Then highlight the Sort field, press the trackwheel to display the Task Application menu, and choose Change Option from that menu. Then choose Priority. That's it. Note this will automatically sub-sort on Due Date.
- Create a new medium priority task on the BlackBerry and call it: "---OPPORTUNITY-NOW TASKS---". Give it a due date say 3 years in the past (it should be older than any other medium priority task). Set the due time to 12:01 AM.
- Create a new low priority task on the BlackBerry and call it: "---DEFER-TO-REVIEW TASKS---". Give it a due date say 3 years in the past (it should be older than any other low priority task). Set the due time to 12:01 AM.
- Optional: per the methodology on pg 193 in the book create a Target Now section. To do this, create a new medium priority task on the BlackBerry and call it: "---TARGET-NOW TASKS---". Give it a due date of Today at 12:01 AM.
- Create a new high priority task on the BlackBerry and call it: "---DEFER-TO-DO-CRITICAL TASKS---". Give it a due date of Tomorrow at 12:01 AM.
- Create a new medium priority task on the BlackBerry and call it: "---DEFER-TO-DO TASKS---". Give it a due date of Tomorrow at 12:01 AM.
That's it.
Maintenance
To make this view work, you need to do a few maintenance steps every morning.
- Every morning as you use this list, first open the --TARGET-NOW TASKS-- marker task and change the due date to Today. Keep the due time the same.
- Next, open the --DEFER-TO-DO-CRITICAL TASKS-- marker task and also change the due date to Today. Keep the due time the same.
- Next, open the --DEFER-TO-DO TASKS-- marker task and change the due date to Tomorrow. Keep the due time the same.
- Optional: set any normal (medium) priority tasks you'd like to work today to today's due date (per page 193 in the book). These are your Target-Now tasks.
- From time to time, select the command "Delete Completed" form the BlackBerry menu, so the list only shows active tasks.
That's it for the maintenance.
Daily Routine while Using the TWC-MYN BlackBerry Tasks View
Look first at the top of the list, the section of High Priority tasks above the ---DEFER-TO-DO-CRITICAL TASKS-- label. This is normally the only thing you would look at while on the run, to see if anything is urgent today. These are your Critical-Now tasks.
If you have more time, next scroll down to the TARGET NOW TASKS line, and look at tasks below that (down to the next major marker ---DEFER-TO-DO TASKS---). Tasks in between these two markers are your Target Now Tasks, tasks you would like to try to get done today. This assumes you are using that optional part of the TWC-MYN methodology.
If you have even more time, next scroll back to the TARGET NOW TASKS line, (or if you skipped creating this optional task marker, scroll to the ---DEFER-TO-DO TASKS--- marker) and look at tasks up from there (up to the ---OPPORTUNITY-NOW TASKS--- marker). Tasks between these markers are your Opportunity-Now Tasks, with newest ones at the bottom and oldest at top. You want to focus first on the bottom tasks.
Occasionally you may want to look at Defer-to-Do Task below the marker with the same name, but it is doubtful you would do that on the run.
Occasionally you may want to look at Defer-to-Review Tasks, but again, it is doubtful you would do that on the run. But if so, scroll to that section, they are below the label with same name.
BlackBerry Add-in Software
PocketInformant for BlackBerry
WebIS, the makers of PocketInformant for Windows Mobile has announced it will soon be releasing a BlackBerry edition of that powerful software (see the last tab of this page for information about the Windows Mobile version of PocketInformant).
While formal material is no yet out on the BlackBerry version, you can review the Windows Mobile version here. From screenshots I have seen of the BlackBerry version, it looks nearly identical to the Windows Mobile version.
todoMatirx
Scheduled for release sometime in 2008, a new version of add-on software for the BlackBerry called todoMatrix is due out. This new version of the powerful existing BlackBerry task management package will, I am told, for the first time synchronize with your Outlook Exchange Server. However until that software comes out, and I test its capabilities with the TWC-MYN system, I cannot vouch for its effectiveness. But it looks good on paper. When the software is released I will test it and announce the results in one of my newsletters. If it works, I will document here instructions on how to set up appropriate views that work with the TWC-MYN system. In the mean time, you can learn about the existing (non-Outlook) version at this link: todoMatrix
BlackBerry Smart
Reader Robert Wawee wrote to me that another software package exists now. Here is what he wrote:
"Just thought I would let you know that “BlackBerry Smart” is a program that sells for $29.99. The program takes charge of email, converts emails to tasks and appointments, allows for viewing of HTML and PDF attachments and has a feature for reconciling mail with the desktop. Much of this capability requires OS 4.2 or above in order to work, but mine works like a champ. You can review the manual for the product at http://www.blackberrysmart.com/bbsev.php."
Thanks Robert!
(I'll look at it later and write up how to use it with TWC-MYN)
Windows Mobile As-Is Configurations
The Windows Mobile 5 and 6 default Tasks applications are surprisingly underpowered tools. Even the weak BlackBerry Tasks application offers more utility. Even more surprising is this: the WM5 Tasks app offers more utility than the WM6 Tasks app, the later is nearly unusable. Read on.
WM5 Tasks Application
As an example of just how weak this software is, note this. Like the BlackBerry, you can sort on only one dimension at a time (no sub sort), but at least with the Blackberry if you sort on Priority, it automatically sub sorts on the due date, which is useful. With the WM5 Tasks app, when you sort on Priority it sub sorts on alphabetically on the Subject field. I can see almost no cases where sorting alphabetically on subject would be a desirable thing to do.
Using the application is also surprising slow. Starting it up on my WM5 Palm 700wx takes 45 seconds, and after applying a filter it takes 20 seconds to refresh the screen.
What the WM5 Tasks App is Good For
So is it useful for anything in the TWC-MYN methodology? Actually yes. If you sort by Priority, you can see all the current High Priority tasks at the top of the screen. And that may be enough for someone on the run taking a quick look at their tasks, looking for urgent ones.
You can of course enter new tasks as well.
You can also filter on Outlook Categories, so depending on how you use that, this can be a useful way to say create an errands list for on the go.
Configuring the Default WM5 Tasks Application
If the above sounds good enough for you, there are a few simple configuration steps, most of which are set by default anyway.
- First, after starting the Tasks application, open the Menu and choose Options. Clear the checkbox next to the “Set reminders for new items” selection. Click OK.
- Next, open the Menu again and choose Filter. In the list that pops up, the upper portion is devoted mostly to Categories, and the lower portion devoted to active and completed status.
- Ensure All Tasks is checked at the top of that list
- Ensure Active Tasks is checked at the bottom of that list
- Ensure Completed Tasks is not checked at the bottom of that list; you are done with that menu
- Finally, open the Menu again, choose Sort By… and select Priority. Ensure that High priority tasks are at the top. If not, then repeat those steps—that will drive High to the top.
You are done configuring the application. You can now view your High priority tasks while on the run.
Category Views in WM5 Tasks
If you do have an Errands category that you’d like to display on occasion, or something similar, from the Menu choose Filter, and in the list of Outlook Categories in the upper portion of the submenu that opens, choose Errands, or whatever other category you'd like to filter on.
WM6 Tasks Application, Not Usable
The WM6 Tasks application as taken a step backwards from WM5. In WM5 when you sort on Priority and filter on Active Tasks as above, future tasks are sorted out of the view (which is good). But with WM6 I found that in the same configurations, future tasks were not sorted out of the view (bad). This makes the application pretty much useless for TWC-MYN users, other than for entering new tasks. Please contact me if you found a way to filter future tasks out.
The new WM6 Tasks application does startup much faster, which is good. But that seems to be the only improvement.
So, again, buy and install the Pocket Informant 8 software, and configure it per my instructions on the next tab.
Windows Mobile Add-in Software
WIndows mobile offers a wide range of software add-in products. The one I have used for a while is Pocket Informant from WebIS. Below are instructions on how to set that up.
One reader recently pointed out another package, which I have not tested. Here is what he wrote: "I was directed toward AgendaOne software http://www.developerone.com/agendaone/index.htm, which worked perfectly for me. After playing around with display settings and preferences for a bit, I was able to get my task view to display exactly as it does in my Outlook view (i.e. only tasks from today and in the past, reverse-sorted and grouped by priority)"
Once I test that, I'll write it up as well. In the mean time, all focus here is on Pocket Informant 8.
Pocket Informant 8
Introduction
A longstanding and outstanding replacement for the Windows Mobile Calendar, Tasks, and Contacts applications is the software Pocket Informant from WebIS. The latest release of this software, Pocket Informant 8 (PI8) is nothing short of remarkable in its wide and well-implemented PIM (Personal Information Management) feature set. It is almost too powerful; you may have trouble at first navigating through all the choices. But once you do you are rewarded with a complete and very usable solution.
I use the software primarily for its task management features (and its ability to synchronize those tasks with the task database on my Windows Mobile (WM) device). If you have your WM device synchronized with your enterprise Exchange server (or direct to your computer if not on Exchange), then your work tasks can be completely managed in PI8.
Thank goodness this software exists because the Tasks application that ships with Windows Mobile is strangely anemic and almost useless (see the tab above labeled Windows Mobile As-is). Without PI8, I am not sure what I would do for tasks using a WM device. But note this. While PI8 also includes a Contacts and Calendar application, I tend to stick with the default WM5/6 Contacts and Calendar apps since they work adequately well and meet nearly all my needs.
For tasks, though, Pocket Informant rises way above the competitors for meeting my needs. It is configurable in a vast number of ways, which means this: building the TWC-MYN Now-Tasks view used in the book (edition 2) for your desktop Outlook is relatively simple in this software. But be forewarned. It's simple in that all the commands are there and straightforward. But, like chapter 3 of the book, there are a large number of steps to get there. Here are those configuration steps. (Note: these steps create a view on your handheld that matches the book edition 2 TaskPad andTo-Do Bar configurations; not those in book edition 1).
Configuring the Now-Tasks view in Pocket Informant 8 (WM5 and WM6)
Getting Started
First of all, I assume you have already configured your WM Smartphone device to synchronize its default mail and task applications with your corporate Exchange system over the air, or directly if using a Pop mail configuration of Outlook. This probably means configuring ActiveSync and inputting settings that link the device to your main Outlook system. Setting that up is beyond the scope of this article, there are just too many variations. Your Exchange vendor or administrator should be able to help you.
Next you need to install PI8. There are two variants of PI8, one for a touch screen version of Windows Mobile (Windows Mobile Pocket PC, or Windows Mobile Professional), and one for the Smartphone version (usually no touch screen). As of version 8 of Pocket Informant, those two variants are essentially identical feature wise, but you do need to select the correct one for your WM handheld. There are some minor differences; the steps below show the Smartphone version, since that is the more common platform. But don't worry, if you have a touch screen version, the steps are essentially the same.
Users Manual: First of all, go to the PI8 User Manual PDF and have it open in another browser window for reference. I'll be referring you to pages in there at least once, and it is a good place to go if you have questions.
Download/purchase: you can download a trial copy, or purchase the software, at this link. Note: I currently have no financial relationship with this company (though that could change!), I do like their software.
Installation: go to page 6 of the manual and study that for instructions on installing the software. It tells the story best.
[Note, the steps below were created on April 24, 2008 from hand notes I had made a month earlier. If you find any of the steps do not work on your Smartphone or other WM device, or need editing for accuracy, drop me a note with details, so I can update this documentation and help others with this task. Thanks. Michael]
Starting the Software
Start the software as you would any Windows Mobile software. When it starts up, the Smartphone version should show you the screen below: (Or in the touch screen version you may instead see a screen asking you to set Roles/Views/Features. Cancel out of that screen if you see it; I'll refer to that again in a moment.)
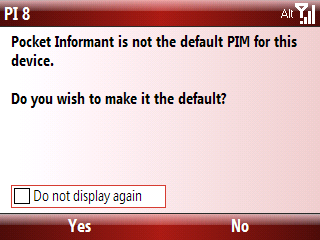
When asked to make PI8 default, I suggest you say "No" for now since you may want to make a gradual transition to this software. Also, if you decide to use only using the Tasks application in PI8 you definitely should click "No." Otherwise if you click "Yes" then every time you click Calendar or Contacts on your WM device, you will be taken to the PI8 application. Let's avoid that for now.
By the way, by now you should know how these "soft buttons" work on a Smartphone: the Yes and No at the bottom of the window shown above line up above hardware buttons on your handheld unit. You click the hardware buttons to engage the command shown above it.
Navigating to the Tasks Sub-Application
Next you will most likely open first in the Calendar sub-application screen, presumably with your Outlook Calendar data in it (if you do not see your own data in PI8, but you can see it in the default Calendar WM application, then contact the PI staff, something is amiss with your PI install).
No matter what sub-application you open in, click the Views soft button in the lower left so that you see something like this window below (probably with more icons):
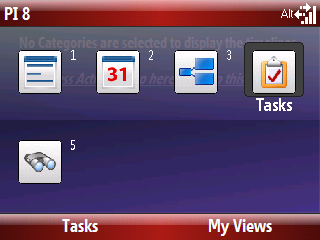
You use this window to switch between the major functions in PI8. I think it is unfortunate that PI8 calls these "Views"; these are really separate sub-applications in my opinion.
Click the Tasks icon in that window, and you will see something like this; this is the PI8 tasks sub-application. Again, if your WM device is successfully synchronizing with your Exchange system (or your desktop copy of Outlook), you should be seeing some of your own tasks in there now; contact the PI folks if not.
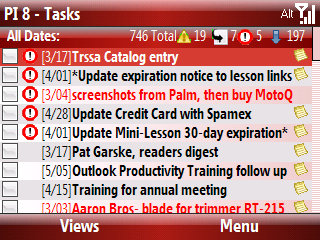
By the way, if the fonts on your screen seem too small you can change that. I show you how at the end of this article. But first, some other configurations.
Change your "Role."
You can optionally at this point change your PI8 "Role." What this does is simplify menus, configuration screens, and more, as you navigate through PI8 by eliminating commands you are unlikely to be using. If like me you are going to use only the Tasks application in PI8, it makes sense to change your Role to focus on Tasks; otherwise PI can seem to give you too many choices at first. You can always change it back if you like later, as you learn other aspects of the software. The screens in this article assume you have set it to Tasks Focused, so here is how to do that.
1. When at the Tasks window select the Menu soft button (as shown on the lower right of the image above)
2. From the menu that pops up, select My Informant... as shown below.
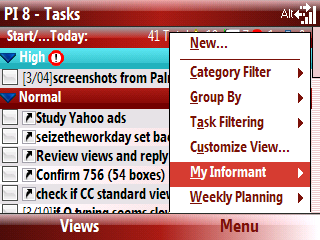
3. From the submenu select Roles/Views/Features... as shown below:
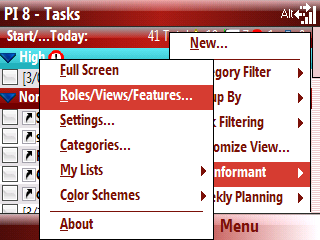
You will see the following window open.
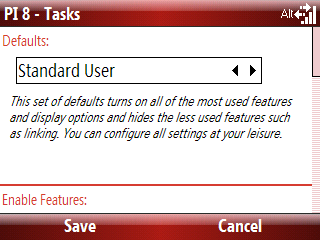
In that window, use the right and left navigation buttons on your Smartphone to choose "Tasks Focused" in the field in the middle top. Then select the Save soft button.
Configuring the View
We are now ready to start building the Now-Tasks view in PI8. What you are going to do is configure the current tasks view in place, and then save that view with a name, once done. You can then open it whenever you want. Here are the steps.
1. Select the Menu soft button and choose Group By as shown below:
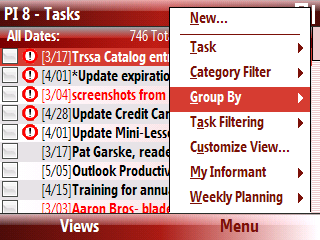
2. Then, from the submenu, choose Importance.
One thing different about PI8 which many Outlook users find confusing is that the Priority field in Outlook corresponds with the Importance field in PI8. Importance in PI8 has the same three values: High, Normal, and Low. But there also is a field called "Priority" in PI8 and it is used for something completely different! Specifically, it is set up for Franklin Covey priorities, so avoid it.
3. Next, click the Menu soft button again and choose Task Filtering as shown below.
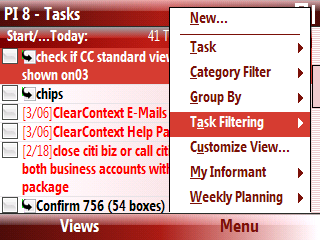
4. From the submenu that opens, select Start/End Today as shown below. The menu will close.
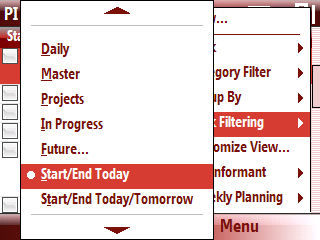
This simple filter is, coincidentally, equivalent to the date filters you set in Lesson 3 of the book.
5. Now click the Menu soft button again and choose Customize View... as shown below.
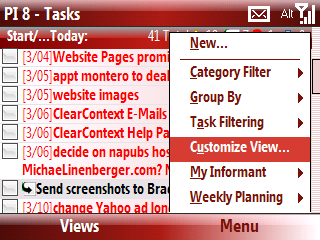
This takes you to a view configuration window that has multiple screens. The first screen is shown in the next figure below, and has six fields to set.
6. Set the six values on the first screen to the values shown below (some may already be set).
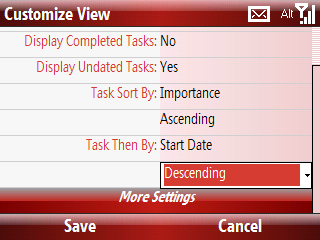
(Note, the first sort, by Importance above, logically should be set to Descending, but it really has no effect due to the grouping set previously; so you can set it either way)
7. Then, this next navigation step is a little tricky on a Smartphone. Scroll down so that the More Settings bar at the bottom of the screen turns green. If you scroll too fast you'll move right by it and back to the top. Once More Settings turns green select it using the center button on your Smartphone. That takes you to another long scrolling configuration screen with many settings to make, as listed next.
8. Enter the following configuration settings (I have no screen shots for this; it's just a long list of fields):
- Checkbox Orientation ("None" if using smartphone; "Left" if using touch screen version of WM)
- Display Alarm Time (set to No)
- Display Start Date (Set to Yes)
- Display Due Date (No)
- Display Days to Due (No) [ this displays as a small number to the right of the start date; note, you may need to set this to No, then Yes, then No again to get it to finally go away].
- Display Priorities (No) [this displays as two dots at the right end of the topic; same note as above, to get this column to finally go away, you may need to set and unset it a few times]
- Display associated Project Name on second line (No)
- Display Completion Date (No)
- Disable Completion Percent Bar in View (Yes)
- Force single line mode when in Compact Format (Yes)
- Status Bar (None)
- Use overdue colors (No)
- Overdue Style (nothing)
9. Your main custom view settings are now done and you need to save this view. Do it by clicking the Views soft button in lower left and then clicking the My Views soft button on the right, and then choosing Save this View, on the menu as shown below:
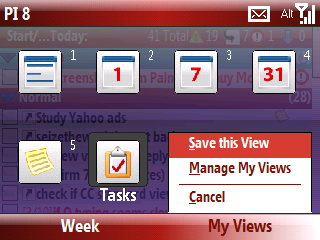
10. Type the name Now-Tasks in the view name field at the top as shown below; leave all else as is. Then press the Save soft button on left.
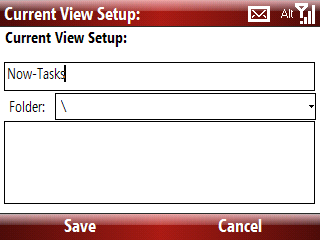
Your new Now-Tasks view will now be available from the My Views soft-button menu, on the Views screen, as shown below:
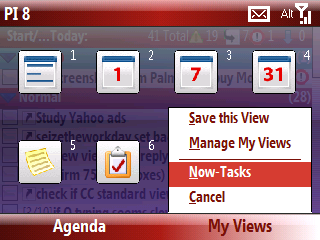
And unless you change things, this Now-Tasks view will be your default tasks view when you open Tasks anytime in the future.
Here is how this new view should look (assuming you have some tasks loaded at various Outlook Priority levels):
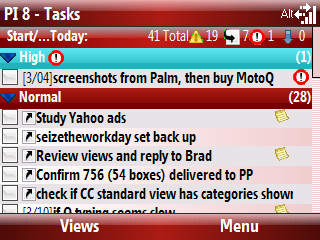
How to Use this View
Use this view as you would the Now-Tasks view in the book. You can expand and collapse task groups, and open tasks to view details. One thing about opening tasks: you need to click them twice to open. The first click expands the subject line to show wrapped text (if any exists), and the second click opens the task.
Task Dates: The start date is shown in the left column as opposed to the right as in the book. Also, tasks with a start date of today show a small arrow icon instead of the start date. In the Normal section, these are your Target-Now tasks, per lesson 9 in the book.
One point about the configurations you just did. Even though you set "Use overdue colors" to "No" during the configurations above (step 8), you’ll need to exit all the way out of PI8 for the red color in overdue tasks to go away; as I recall I had to kill PI8 in the WM task manager to finally clear those colors.
Optional Configurations
Changing the Font Size
Many people do not like the tiny fonts they see by default in Pocket Informant. For example the font size is much smaller in the PI8 Tasks app compared to the built-in WM Tasks app. If you want the PI8 font size to be larger in the Tasks sub-application, do this:
1. Press the Menu soft button, and choose My Informant,
2. Select the Settings submenu choice, and in the window that opens scroll down to Fonts/Colors, and select that.
3. In the next window scroll down to Tasks, and select that.
4. In the next window scroll down to Typeface/Font Size and select it. You will see a font size field with some arrows next to it.
5. Using the left nav button on your Smartphone, increase the size to say 12, and click OK.
6. It takes a few steps to exit all these nested windows. Using the soft button, click these commands in the following order to exit all the way out: Save, Continue, Back, Done. That should leave you back at the Tasks window, and your fonts should be larger now.
Optional Changes to Clean Up Screen Even More
Since the screen is so narrow on handhelds, you may want to eliminate more columns and make other settings to maximize the amount of task subject text that is shown. To that end, here are a few more configs you can make to clean up the task list even more. Each one I'll let you decide if you feel you can live with, as they eliminate information and/or change the appearance. Repeat steps 5 to 8 in the main section above to get to the screens where you can make these settings:
--Display Importance Icon (No) (Possibly not needed since you are grouping on Importance, but you decide.)
--Enable Note icon (No) (this shows whether there is text in the task text box)
--Display start date (No) (you may be able to live without this, but only if not using Target-Task concept, Lesson 9)
--Due Today Style (Nothing) (Same note as above. The default makes tasks due today bold.)
--Importance Style (Nothing) (The default makes Critical-Now tasks bold.)
You should save your Now-Tasks view again (step 9 above), after adding these changes. You'll need to re-enter the view name to resave it, and then answer Yes when asked to overwrite the older view.
Making PI8 Easier to Launch
WM 5 and 6 have ways to display an application shortcut right on the desktop of your Smartphone. That's how I set mine up with PI8. And with PI8, the last view you use before you quit is the first view that launches when you re-start the application. So if you are only using this Task view (as I am), it is instantly available with a click on the Smartphone desktop.