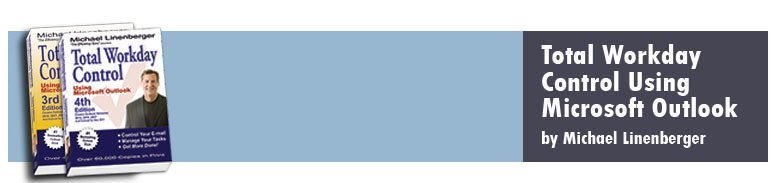Arranging Your Outlook
E-mail list by Conversation Threads
Apr 29, 2009
The ability to Sort, Arrange, and Group items in Outlook’s list views is a powerful tool in Outlook. One of the most useful of these, and probably least used, is arranging e-mail by Conversation, a feature similar to how Gmail works. Let’s talk about that for Outlook 2003 and 2007 (earlier versions of Outlook have different choices that are not covered here). But first let’s cover some background on using Outlook grouping and arrangements.
Probably familiar to all users of Outlook 2003 and 2007 is the Inbox default “arrangement” where mail is grouped by Date (by the Received Column) around groups like Today, Yesterday, a day name like Sunday, or groups of weeks or months. This arrangement is a nice feature that nearly everyone likes. You probably know you can change that grouping if you like as well. For example click on the From column and all the mail groups around sender. Or click on the Subject column and the mail groups around subject titles. To get the original date grouping back, just click on the Received column in the Inbox list view.
Now getting back to grouping by Conversation. Doing so creates a conversation grouping similar to how Gmail groups its mail, with indented replies and collapsible groups. This can be very useful and it is a shame that it is so hidden in Outlook. So how do you display Conversation grouping in Outlook? You cannot create that arrangement by simply clicking a column heading like you can for grouping on the Received or From columns. Rather you must go to the View menu, then the Arrange By sub-menu, and then choose Conversation. You will then see mail grouped by Subject, and you will see conversation replies indented as shown below.
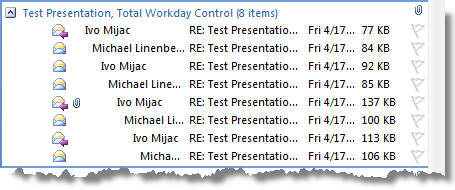
And again, to exit back to your “normal” date view, just click once on the Received column header.
Note: arranging by conversation is NOT the same as arranging by Subject; it may appear to be the same because in Outlook’s version of conversation grouping, all mail with the same subject will also all sort into the same conversation group even though it is not part of the same conversation (this grouping can seem odd at first). But the difference from mere Subject grouping is the cascading indented replies in your mail list; this is something typical of true conversation thread displays as often seen in forums and other places. If you have followed the instructions above but do not see the indents, your mail groups are probably not replies to replies, but just mail with the same subject text.
Why might you want to arrange by conversation thread? Well, say there is a long ongoing set of e-mail replies to the same original e-mail, and they are scattered throughout your Inbox. You may want to read the whole chain of replies at once without hunting through the mail list. By temporarily arranging your Inbox by conversation, you can easily see that mail together, and by noting the indents you can easily follow the logic of the replies. This is especially useful if a number of people are involved and they are replying (sometimes late) at various points in the chain; the reply indenting helps show where their replies fit in. It also allows a way to collapse and hide specific “noisy” conversations, so you can see your other mail more clearly.
But there is a slight gotcha in how Outlook collapses conversations that some of you may not like. When grouping lists like e-mail, Outlook normally puts a plus or minus sign at the top left of each group, and allows collapsing and expanding of each entire group. However, when using the Conversation arrangement, the plus-minus sign is replaced by a little up or down arrow, and clicking that causes only a partial collapse; I say “partial” because it leaves visible all unread messages in the conversation. There is a good reason for this. If new mail comes into a collapsed conversation view, you might miss it otherwise. But some users may feel this feature is unfortunate since you cannot collapse the entire conversation easily if you purposely leave a lot of its mail unread.
This is especially frustrating in a large Inbox or folder. Say you get and save large groups of unread list server type mail that you may want to collapse so you can scroll quickly by; well since these groups of unread mail cannot be collapsed, scrolling is now painful. I have found no way to change this Outlook default behavior, but note you can easily mark the entire group as read this way: right-click the group header and choose Mark as Read from the shortcut menu. You can then collapse the whole group, so this is a bit of a workaround.
One tip about conversations: if you think you will be viewing them within your Processed Mail folder you may want to follow the procedure on page 245 of the second edition where I have you auto-create a copy of all sent mail in your Processed Mail folder. Among other advantages, this allows you to see your own replies in a conversation thread.
One other tip regarding grouping in general in Outlook: In Outlook 2003 and 2007, if you group by something other than Date, say by Categories, or even Conversation, you can then sort within that group by holding down the Shift key and clicking one of the other columns. Doing so sorts on that column and leaves the top level grouping intact; this is a good feature. You can detect this sub-sort by noting the faint up or down arrows added next to each column head name. Careful doing this though; each time you Shift-click, you don’t replace the previous sub-sort, but rather you add another level of sub-sorting (note the multiple faint arrows). To get rid of such multi-level sub-sorting you need to click one of the columns without the Shift key.
One more tip: did you see the Show In Groups item at the bottom of the View, Arrange By menu? Clear the check next to it and see what happens… the Inbox is merely sorted, not grouped. I suspect you always want groups, so make sure Show In Groups is always set.