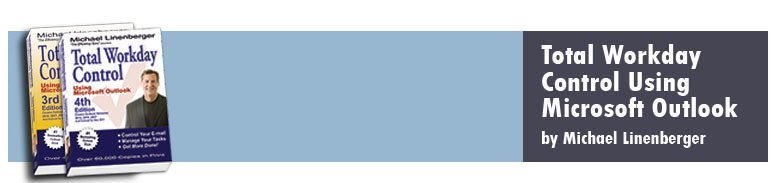Configuring to See Tasks that Start Tomorrow
April 1, 2009
One thing some people miss with the Now-Tasks list (the task list on your TaskPad or To-Do Bar in the MYN sytem) is a way to easily highlight tasks coming up the very next day. Recall that the standard MYN Now-Task list (on the TaskPad and To-Do Bar) hides all future tasks; but sometimes it is good to be aware of tasks one day before they hit the list, so you can prepare for them. Well, Juergen Ahaus, who was in a seminar I taught at HP, wrote later showing a way to do this. He created a Tasks folder view similar to the MYN All Now Tasks view in Lesson 12 of the book (which does show future tasks), but extended it by clearly color coding tasks coming up for the very next day. Specifically to accomplish this new view he said he made the following changes to the MYN All Now Tasks view:
- "I changed the color of all to-do's with a start date of tomorrow to blue; that way I didn’t have to look at the start date column to identify tomorrow's tasks;"
- "Note, instead of 'tomorrow' [in the filter definition] I'm trying the value 'next_business_day' right now. I think MS defines business days as Mon-Sat however."
- "I gray out tasks that already started since they are covered in the To-Do Bar."
Here is how this view looks (today is 3/31/2009 in the figure below); the blue tasks are the ones that start tomorrow.

This demonstrates one of the great capabilities of Outlook: how easy it is to be configured in so many different ways.
Here is how to configure these changes to the MYN All Now Tasks view.
- First, if you have not done so already, follow all instructions on pages 297 and 298 of the 2nd Ed. to create the MYN All now Tasks view. Or if you have ClearContext, find that view now in the To-Do List folder or Tasks folder.
- At the end of Step 12, before clicking OK, Click the Add button.
- In the Name field, enter the title "Start Date Tomorrow" as in Figure 1 below.
- Click the Font Button.
- Set the color to blue as in Figure 2 below (or set it to whatever color you like that stands out well). Click OK.
- Click the Condition button. Click the Advanced tab and define a filter that says: Start Date on next_business_day (see Figure 3 below). Click OK.
- Now let's do the rule to gray out tasks before tomorrow. Click the Add button.
- In the Name field, enter the title "Start Date on or Before Today" (no figure below):
- Click the Font Button.
- Set the color to gray and click OK.
- Click the Condition button. Click the Advanced tab and define a filter that says: Start Date on or before Today. Click OK.
- Click OK all the way out. Your MYN All Now Tasks view should look similar to the image above.
Figure 1 (below).

Figure 2 (below).

Figure 3 (below), just before you click the Add to List button.