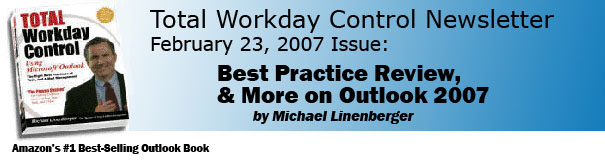
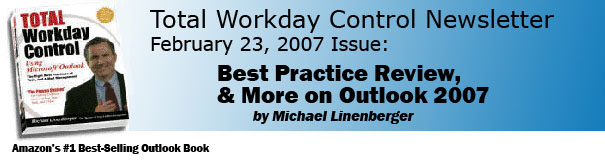
|
A Review of
the Eight Best Practices of Task and E-Mail Management From time to time, it is good to review the basic principles of the Total Workday Control (TWC) system and how they are applied in Outlook. It has been a while, so let's list those again now. Remember, the core principle of this system is that good e-mail management comes first from learning good task management. Then you start converting action e-mails into tasks and managing those actions in your task system rather than your inbox, where few tools exist for that. Here are the eight best practices of task and e-mail management:
As you can see, this is not rocket science; the components are all common sense recommendations. But with the addition of some custom configurations in Outlook, teaching some simple Outlook features, and a few unique recommendations on how to do each step most effectively, the combined elements really take off to get you way ahead of your workday. At least that's what most seminar participants and book readers seem to agree on, so give the above list a try. Request: Feedback wanted! If you are using the Total Workday Control system I'd like to collect some additional feedback on how it has improved your workday. So if you are willing, I'd love to have you, by return e-mail, send me a quote... even if just a sentence or two. I just want to expand my list of comments, and this will help me greatly. And if you could, please indicate whether you would be okay with my listing your quote in a feedback section, either in the next book or on the website. And tell me if I can list your name and or company. If "no" to any or all of that, that's fine, a list of anonymous quotes is good too. Thanks in advance for contributing. Michael.
Advanced Topics
The new release of Outlook (2007) was formally released on January 30 and I am liking it's new features more and more each day. In last month's newsletter I described most of the new features in a high-level overview, and provided links into a more complete article with details on using Outlook 2007 with the Total Workday Control (TWC) system. In this month's advanced topic section I'd like to focus on one feature I did not cover there. It is functionality that helps with converting e-mails to tasks and it's called "Flagged on Send;" it is a real nice addition to Outlook. And even if you have not upgraded to 2007 or do not intend to for a while, read on because the principles are still valid even for earlier versions. And I show other ways do the same in earlier versions. Before I explain how it works, let me first provide a little background on why this is so important.
Background Well, I also recommend a special case of this best practice as follows. I suggest that when you send an e-mail requesting something important or time sensitive from someone, that you immediately convert the sent mail to an Outlook task, so you can remember to follow up on that request. Otherwise the ball may get dropped between the two of you after a few days pass. The idea is to have a follow-up task show up at the top of your task list in a few days or so, to remind you to reach out again if needed. And if converted per my recommendations, the task actually contains the original e-mail; this is useful because you can then just resend it to you colleague with a cover note saying "in case you missed this." It's usually pretty effective at getting things moving. Well, in the older versions of Outlook, creating these follow-up tasks was a multi-step process. You had to open the Sent Items folder, find the mail you just sent, drag the e-mail to the task icon, and then re-title and date the task.
Outlook
2007's New Approach
Past
Versions
Outlook
2007's New Flag Controls
At first that may seem silly, why mark a mail item hidden in the Sent Items folder that you may never see? But here's the key. If you recall from last month's newsletter, flagged e-mails in Outlook 2007 now take on a near-task status, and these items are now also listed right in the To-Do Bar tasks list. So this flagged sent e-mail will also be placed as a Flagged Mail Task right in your to-do list, along with all your other tasks, and even marked with a special symbol indicating it is an e-mail follow-up (see figure below).
The net result: with one click you now have a great follow-up tool. During a given workday I may create 3 to 5 follow-up tasks and I find them extremely useful for keeping track of the many things I am waiting on. Others seem to agree; the follow-up tasks section is usually the most popular part of my seminars. It solves a problem many people are very familiar with and need a solution for. And unlike using separate waiting-on lists, these items appear just when you need them at the top of your task list. So now having a one-step way to create such a solution is fantastic news. By the way, the only catch to this feature is you need to remember to set the Follow-up Flag before you send the mail. If you forget, once the mail is sent you'll have to create the follow-up task by going again to the Sent Items folder, find the sent mail there, and then either convert it to a task or simply flag it there (the latter will also place it in your To-Do Bar tasks list, but with no special icon).
More on
this: Setting Follow-Up Dates
One thing to note is that since in TWC we use the Due Date field as sort of a start date, I recommend that in that pull-down choice of dates that you only pick from three choices: Today, Tomorrow, or Custom... The others won't give you what you expect, since they assume use of the Start Date field as the key field. Note the Custom... choice allows you to set any due date.
What if
I still want to set a reminder flag at the recipient's mailbox?
One
more bonus from these Flagged on Send Tasks
Alternative One-Button Follow-ups (that do not require Outlook 2007)
Workshops, Talks, and Executive Coaching: Michael Linenberger
PS: Remember to forward this e-mail newsletter on to a friend if you think you think they could benefit from it. You can use the Forward to a Friend link below for a form that gives your friend a discount on the book if they sign up for the free newsletter subscription. Or just use your e-mail Forward button to forward this newsletter only.
|