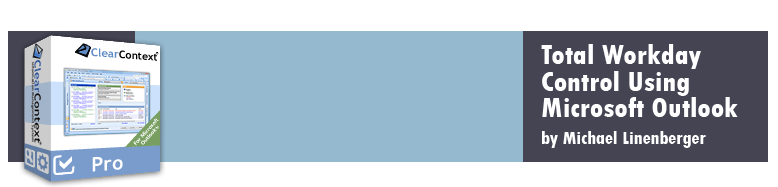- TaskPad and To-Do Bar
- MYN Custom E-mail Views
- MYN Custom Task Views
TaskPad and To-Do Bar
Your Primary Task Management Control Panel
The Taskpad (2000-2003) and To-Do Bar (2007) are your primary Task Management Control Panels in the TWC-MYN System. Since they sit adjacent to your other often used views, they are the best place to keep track of current tasks.
What's in the MYN ClearContext download
Custom Configurations in the MYN-ClearContext software you downloaded includes all custom configurations described in Lesson 3 of the book (2nd Ed.). Here's what that looks like.
MYN System Principles are Mapped to the Configuration
The configurations correspond to Manage-Your-Now! principles outlined in Lesson 1 of the book.( Outlook 2002 and 2003 users, don't forget to do the steps in the Extras Steps tab at this page to expose this view in your TaskPad.)
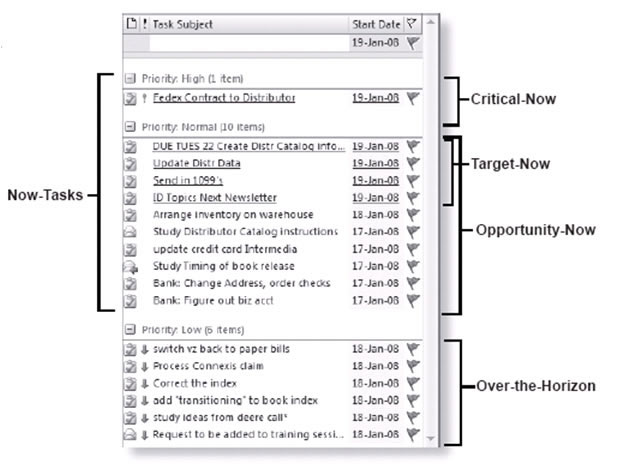
Features of the MYN TaskPad and To-Do bar
Grouped on Outlook Priority, with High at the top
The task list is grouped on Outlook Priority, with High at the top. This allows for the MYN Urgency Zones described in Lesson 1 to stand out clearly. High corresponds to the Critical-Now task zone, Normal matches the Opportunity-Now zone, and Low matches the Over-the-Horizon zone. See Lessons 1 and 4 of the book for more information. If your High priority group is not at the top of your task list, click on the black exclamation point at the top of the list; that should fix the order.
Start Date field exposed
The MYN system is Start Date driven, so that field is exposed on your task list.
Sorting on Start Date field, within priority groups
The MYN system uses what's called the FRESH-Prioritization system, which relies on a start date descending sorting within the Opportunity-Now section of the task list. See Lesson 4 of the book for more information. If the newest start dates are not at the top of each priority section of your task list, click on the Start Date column title in the header of your task list; clicking once or twice there should fix it.
Tasks with start date of today are underlined
The Target-Now urgency zone is identified by underlined tasks at the top of the Opportunity-Now section. Setting the start date of a task to today places the task in that zone. See Lesson 9 of the book for more information.
Completed tasks are hidden
To remove clutter, completed tasks automatically disappear from the TaskPad or To-Do Bar task list. If you wish to see completed tasks, just navigate to the Tasks folder; the default view there (simple list) displays all tasks in the Outlook task system, including completed tasks. If you accidentally mark a task completed (and it disappears), just use the Undo command in Outlook to bring it back.
Future tasks disappear until their start date arrives
A key feature of the MYN system is the ability to make what I call Strategic Deferrals. In the MYN system there are two types of Strategic Deferrals: Defer-to-Do and Defer-to Review (see Lesson 9 of the book to gain a full understanding of this concept). The first one, Defer-to-Do simply means you set the start date of a High or Normal priority task to a future day, a day on which you intend to do it. The task then disappears until that date arrives. When it arrives, it arrives as a Critical-Now task if High priority or a Target-Now task if Normal priority (the latter is underlined at the top of Opportunity-Now section). See Lessons 4 and 9 in the book for more information on this.
Due Date field is ignored
Because of the hard-coded features of Outlook, if you enter a date in the Start Date field, a the Due Date field is automatically populated; you cannot avoid that, nor can you empty it once populated. Most Now-Tasks do not have deadlines so we ignore the Due Date field in this system. If the due date is past due, normally outlook turns it red, which does not make sense in our system. So be sure you turn that rule off in your copy of Outlook by following the post-install instructions here.
Take Care When/If Reconfiguring the Custom MYN taskPad and To-Do Bar
Like any custom view, if you change the configurations of the MYN views, those changes are permanent. Clicking on the column headings will cause a re-sort, but that is fairly easy to recover from as described above by just clicking again. Using other Outlook tools to change the configurations can leave more permanent changes, changes that may require you to reconfigure the view. If things get really out of whack, follow the steps in Lesson 3 of the book to configure the view back to the MYN settings.
MYN Custom E-mail Views
Your E-mail Control Solution
ClearContext comes with a number of powerful e-mail capabilities, including contact prioritization, which color-codes your e-mail based on the importance of the sender. Upon initial install of MYN-ClearContext, you will be seeing these color coded views. If you do not like this color-coding, you can turn it off by going to the ClearContext menu, and from the TWC Inbox Views submenu choosing MYN Messages (Outlook 2010 users use the View tab).
However, assuming you do find color coded mail useful, various other view-implementations of ClearContext contact prioritization are available under that same ClearContext menu/Inbox Views submenu, and I encourage you to try those out.
The TWC-MYN version of ClearContext comes with additional Inbox (and Processed Mail) views you may find useful. They are primarily used in conjunction with tagging and filing mail. In fact, if you use Outlook 2003 or 2002 and want to use the Processed Mail folder for viewing Project mail, you will definitely want to activate the MYN Messages view in the Processed mail folder. Read below for a description of these views, and how to access them.
Views in the MYN ClearContext Download
How to Find and Select the MYN E-mail Views
Since MYN views are not accessible in the ClearContext Inbox Views menu, you need another way to get at them. For Inbox views in Outlook 2007 and earlier, just go to the ClearContext menu and choose MYN Inbox Views.
However in other folders, like the all-important Processed Mail folder, you will need another way. That way in Outlook 2007 and ealier is the Outlook Advanced Toolbar. You add that toolbar by going to the View menu, choosing Toolbars, and selecting Advanced (see the full instructions at the bottom of this page). that adds a drop-down menu with a long list of view names in it. Select the MYN views from this menu.
For Outlook 2010, go to the View tab, and choose Change View. Names there are hard to read (you can mouse over to see them), but they are easier to read if you use the Manage Views command at the bottom to see a scrolling list. Use the Apply button there to change the views.
Note also, you will see a long list of ClearContext views in these view lists. Those correspond to the various views you can also get at through the ClearContext menu (2007 or earlier); you can use either approach to access those ClearContext views.
Take Care When Using These Custom MYN Views
Like any custom view, if you change the configurations of the MYN views, those changes are permanent. So if you re-sort the view or re-group it, you will lose the original configuration. Since clicking on the column headings will cause a re-sort and or re-group, take care no to do that unless you intend to and you know how to return them to the original configurations. The ClearContext Restore button for views does not restore these MYN views. We are hoping that, in future versions of the software, we will be able to add that restore capability. But in the mean time, the primary MYN view (MYN by Category) is documented in the book, so If one of those gets really out of whack, follow the steps in Lesson 8 of the book to configure the view back to the MYN settings. Reconfiguration instructions for the other views below will be added to this website later.
MYN Views Installed for the Inbox and the Processed Mail folders
MYN-ClearContext by Date
This is the default out-of-box Inbox view displayed after installing MYN-ClearContext. This view corresponds to the ClearContext by Date view, which is a color-coded contact prioritized view, grouped by date. In Outlook 2003 and 2007, this view displays Outlook Arrangements, grouping mail by Today, Yesterday, Last Week, and so on. The only reason the MYN version exits is to add Outlook's Categories column to it when using Outlook 2003 or 2002 (that column is already present in 2007 and 2010). The Categories column is useful when tagging or filing mail, as discussed in Lesson 8.
MYN ClearContext By Date Grouped
This view is identical to the above except in Outlook 2003, 2007, and, 2010 the grouping is not by Outlook Arrangements, but rather on individual days.
MYN Messages
If you are using Outlook 2003 or 2002, you will probably want to activate this view in the Processed Mail folder. It is the standard Outlook Inbox default Messages view with the Outlook Categories column added. This is useful since that column is lacking in Outlook 2002 or 2003. That column is needed if tagging or filing mail using Outlook Categories or ClearContext Projects. See the book Lesson 8 for more information on filing mail using categories.
MYN by Category
If you are using Outlook 2002, this is probably the most important view in the MYN e-mail view collection. It is the view that enables folder-like collections of mail tagged with Outlook Categories. It is documented on page 169 of the book.
MYN Inbox by Category
This view displays the same columns as MYN ClearContext By Date, but is grouped on Outlook Category instead of date. Contact prioritization and color coding is turned on. It is made available in the Inbox in the off-chance you wish to group by category (project) in the Inbox, and wish to see contact prioritization applied to your mail. You would rarely use these in the MYN system, since mail is normally moved quickly to the Processed Mail folder, and any grouping by category or topic grouping is usually applied there. But some of you may be interested.
MYN Custom Task Folder Views
Why Custom Task Folders
Outlook tasks are central to the TWC-MYN system, and nearly all your task management activities can be managed within the TaskPad or To-Do Bar. You might go to the Tasks folder to see future tasks, or completed tasks, but that will be rare.
Occasionally though, you will want access to more advanced task management capabilities, and so you will need some specialized views to accomplish that. In Lessons 11 and 12 of the book (2nd Ed.) you will find a number of specialized Tasks folder views, which solve a variety of unique needs. Nearly all those views are included in the MYN ClearContext installation. Here is a list of those views that are included, and what they do.
MYN All Now-Tasks
This view shows your Now-Tasks, just like the TaskPad or To-Do Bar, but also shows future tasks. This is useful when you want to review tasks you have deferred to the future.
MYN Defer-to-Review Tasks
In Lesson 9, the concept of Defer-to-Review is presented. In Lesson 12, a specialized view is shown that helps manage large collections of Defer-to-Review tasks. This is that view (pg. 294).
MYN Goals By Category
This view is presented in Lesson 12 as a useful way to link tasks to goals. See pg. 278 for a full description.
MYN Next 7 Day's Tasks
In Lesson 11 a technique is discussed called Doing the Math on Your Workweek. This view is needed to do that exercise. See pg. 222.
MYN This Week's Tasks
Same as MYN Next 7 Day's Tasks (above) but with the time period from today to Friday of this week.
MYN Projects By Category
This view is presented in Lesson 12 as a useful way to link tasks to projects. See pg. 272 for a full description.
MYN Recently Completed Tasks
If you create status reports, this view will be useful to you. It is also a good view to use when purging old tasks. See pg 299 in the book.