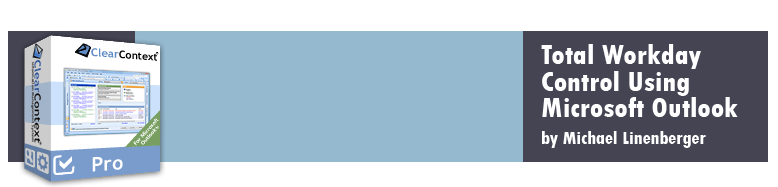- Overview
- Categories vs. Projects
- Filing Features
- Mirrored Projects & Categories
- Single Folder vs. Multi Folder
Overview
Filing Mail is a Big Project
Lessons 5 and 8 of the book Total Workday Control using Microsoft Outlook, 2nd Ed. are devoted to filing mail. Filing mail is a big project, with lots of potential approaches, and lots of pros and cons to various methods.
Most people who file use multiple project-named file folders; Microsoft says 70% of Outlook users do this, and I bet most of you do this as well.
However, I do not like the multi-folder approach (and discuss at length why on the last tab of this page). Instead, in my TWC books and trainings, I recommend a different approach, one of tagging mail with Outlook Categories and filing into one single folder.
Once filed in a single folder in Outlook, you can then group by category, and view folder-like groups of mail, all without having to segregate all mail into actual folders.
There are huge advantage to this (described in the book, Lesson 8). Because of those advantages, in the book and in my seminars, I ask people to just try out this new prescription and see if it works. If not, I tell them to feel free to stay with their older multi-folder methods. Most people who try it, love it.
Again, see Lesson 5 of the TWC book for more information about my recommended single-folder filing approach, and see Lesson 8 for a discussion of using categories.
Prior to ClearContext v5.1
If you used ClearContext prior to v5, you may recall those earlier versions primarily emphasized a multi-folder approach to filing. And the way they did it was to use a proprietary "Projects" assignment that tagged the e-mail and linked them to a separate individual folder for each project. So if you created 20 projects, you created and filed into 20 folders. As I mentioned, creating many individual folders went against the TWC principles of a single-folder filing system, so I looked for a middle path that still worked with ClearContext..
Not many knew this, but the ClearContext Projects approach could be used independently from the multi-folder system; projects could still be assigned, and then the mail filed using a single-folder approach. To do that, I instructed users to assign the project using the ClearContext Project buttons, but avoid the File buttons that moved the mail to the corresponding folders. I then had users drag that tagged mail manually into the Processed Mail folder. For those that "got it, " that process worked very well, and many users were happily using this approach and enjoying the single-folder benefits in ways very similar to using Outlook Categories.
But many readers wondered why they should use ClearContext projects if they could use Outlook Categories. They were very similar; they both used a tagging apporoach and they both used grouping within one folder to create folder-like views. But categories were native to Outllook, and more widely used.
Well, in fact, I advised many users to steer towards Outlook Categories because Categoreis had many advantages. The main advantage was the ability to assign more than one category per message. Plus, there were benefits to using built-in Outlook tools that a lot of users found easier to use. But again, when doing that, users lost the automatic filing features of ClearContext. So users were faced with a compromise, and I was never really happy with that.
Significant Changes in ClearContext v5.1
With version 5.1, this has changed significantly.
First, the term "Topic" has been changed to "Project" to emphasize the most common use of the project designation. There is now a uniform set of tools associated with how you classify your mail and tasks by project in ClearContext.
But more importantly, the ability to file into a single-folder is now fully supported by the ClearContext software including single-folder support in all the ClearContext filing tools. You can set the project name and move the mail to the Processed Mail folder in one step now, You can take advantage of using many other the built-in automatic filing tools while still using the TWC approach.
And you can then use any view that groups on Categories to see your project mail all together in the Processed Mail folder (see the E-mail Views tab).
But note this. Single-folder filing is an option in v 5.1. You can still opt for the prior multi-folder filing as well in this version. In other words, you can still configure ClearContext so that it creates a separate folder for each project name and it have it file direclty into each as before.
In fact, for the non-TWC version fo the software, that is the default setting. For the TWC version, the single-folder configuration is the default setting.
How do you do change that setting? You merely make a small change in the ClearContext Options window. Instructions for setting that are show at this Installation page within this user guide.
Outlook Categories vs. ClearContext Projects... they are now almost the same
All that said,as before, you can still use Outlook Categories instead of ClearContext Projects if you like in ClearContext 5.1. You can take advantage of ClearContext for all its other great tools, but ignore the built-in filing tools. In that scenario, you would use the standard Outlook Category assignment tools (right-click the mail item and choose Categories or Categorize).
But note this. Starting in v5, the distintion between Outlook Categories, and the ClearContext Projects tag blurs. That's because, ClearContext now saves the project name into the Outlook category field. In other words, ClearContext now uses Outlook Categories natively as its way of tagging mail. This is true whether you use a single-folder filing setting, or mutiple folders--categories still rule. I discuss this completely in the Mirrored Categories and Projects tab.
That said, once you start using the ClearContext tools to set Categories, you should continue to use them for ClearContext project assignments--you should not try to manipulate project assingments by manually editing the Categories field in Outlook. That's because ClearContext stores the project assignment infomation for each mail item elsewhere as well and so you will get these settings out of sync. For this reason and others, there are still advantages to using Categories natively (outside the ClearContext toolset), and not try to use ClearContext project assignments at all. All of this I discuss this fully in the Categories vs. Projects tab ahead.
But as you will see there, my opinion is that given all the project tracking advantages of using ClearContext Projects, especially with tasks, it is worthwhile to commit to the ClearContext v5.1 tagging approach as your method of tagging everything, including mail, tasks, and contacts. The powerful toolset ClearContext provides integrates very well with the TWC system, and goes well beyond it.
Categories vs. Projects
In previous versions of ClearContext, I often steered people away from the ClearContext proprietary projects capability (called topics then), since using Outlook Categories was for some business cases a better approach. However, as I mentioned in the previous tab (Overview), as of ClearContext v5, the ClearContext Project tag is stored inside the Outlook Categories field. So you may think that they are now the same and it does not matter which you use anymore.
That's not true. There are still many distinctions between the two. And in fact storing the Project name in the category field is a bit deceiving as you may believe you can now manipulate it directly using the various built-in Outlook category editing tools--but you shouldn't--if you do, that will mess up ClearContext's ability to track project assignments--you should only use the ClearContext controls to change them.
So let's compare and contrast these two ways of tagging e-mail. There are advantages and disadvantages of using ClearContext Projects instead of Outlook Categories, and whether you use them or not has no impact on the many other beneficial aspects of the software. Here are the pros and cons.
Advantages of Using ClearContext Projects with TWC-MYN Over Outlook Categories
- Easy to use tools are added by ClearContext to Outlook to assign Projects to e-mails, tasks, and contacts. Many are automated. Most are easier to use than corresponding Category assignment tools. This is by far the primary advantage to most users.
- Projects automatically assign to e-mail in the same conversation or thread. That means much of your mail will be already assigned for you.
- You can create nested (hierarchical) projects; you cannot do that with Outlook Categories.
- Projects take maximum advantage of the relationship capabilities of ClearContext, where all items related to each other can be identified using various views like the Sidebar and message context panes. This is a bit more subtle but can be very powerful once you start using it.
- Projects do not import into other users' Outlook messages like Categories can. Once you assign a category in Outlook to an e-mail, there are cases where other users who have category views active will see your categories in their Inbox. Outlook has workarounds, but the ClearContext Projects approach nicely avoids this. Note that Exchange Server 2007 and later filters out incoming and outgoing categories, so this is not a problem if your organization uses Exchange Server 2007 or later.
- There is no limit to the number of rules you can create to automatically assign ClearContext Projects. In Outlook run on Exchange Server, if you create rules to auto-assign categories, a rule limit is imposed by the server and it is easy to reach that limit if you have a large number of categories.
- You can use the same Show in Group views for ClearContext as the ones built for Outlook Categories. And the TWC-enabled version of ClearContext available on my website comes with those views already built.
Disadvantages of Using ClearContext Projects with TWC-MYN Instead of Outlook Categories
- With Categories you can assign multiple Categories to one message. With ClearContext Projects you can only assign one. Many users will miss this capability dearly and in my mind it is the main reason to stick with Outlook Categories.
- With the project assignment prominently displayed in the Categories field in Outlook, many users are going to edit it directly there, not knowing that this will mess up many ClearContext features. Even once you become attentive to not editing the project assignment in the category field, there are so many ways to accidently clear Outlook Categories that I feel this makes the ClearContext approach a bit fragile.
- One result of the previous bullet is this. If you use a PDA or Smartphone or other device that synchronizes with Outlook and takes advantage of Outlook Categories, ClearContext Projects will be visible in the category field (good), but you will not be able to successfully edit the project there (in fact, you will need to avoid editing it direclty there).
So which should you use for MYN filing, Projects or Categories? You can use either with MYN depending upon how you feel about the advantages and disadvantages described above. I personally feel the advantages of using ClearContext Projects far outweigh the disadvantages (compared to Outlook Categories) and so I, personally, now use ClearContext Projects extensively.
ClearContext Filing Features
Again, go to the ClearContext User Guide section on projects for full coverage of all project features mentioned below.
Project Assignment and Filing Tools
If you do decide to use ClearContext 5.1 Projects as your tagging tool (see previous tab for discussion of your choices), you can now enjoy many great and automatic ways to assign projects to mail. Once tagged in these convenient ways, you can drag all the assigned mail into the Processed Mail folder, as described in the book. And better, you can use the atuo-filing commands in ClearContet to move mail to the Processed Mail folder automatically, at the same time you assign the project name. Or you can configure to auto-file into individual project-named folders as well. Here are some ClearContext tools to assign projects.
How to File Project Mail in ClearContext
Here are some ways to file mail in ClearContext:
- The File Msg button will move the current message from the Inbox into the corresponding folder or into the Processed Mail folder. If a file button is pressed on a message that does not have a Project assigned to it, the Project selector window will ask for a Project name.
- The File Thread button moves all messages in the Inbox from the current email conversation into the assigned project folder.
- The Assign Project button assigns the project but does not move the mail. Do this if you want to assign a project name, but not move the mail into its folder till later. You can also remove a project assignment with the Assign Project command; use the Clear button in the window that opens.
- Dragging Mail. If you configure ClearContext to create separate folders for each project name, then you do not need to use the ClearContext File buttons. You can of course drag your mail directly into the ClearContext Project folders.
There are a lot more details to this and related commands, so go to this ClearContext page for more.
AutoAssign
This is a way to automatically assign ClearContext Projects to incoming mail, either based on sender, the To: field, keywords in the subject, or keywords in the body text. A similar capability exists for Categories using Outlook Rules, however if you work in an Exchange environment, you may quickly max out a rule limit. No such limit exists here. Plus, I find the ClearContext AutoAssign creation controls to be much simpler than the Outlook Rules creation steps.
Activate this by clicking the AutoAssign button under the more actions button within a mail item, or by using the ClearContext menu item with the same name (look under the More Actions or Message Actions button). You can configure this to just assign the project (but not file it), or to file the message immediately.
There are a lot more details to using this, so go to this ClearContext page for more details.
Project Assigning Outgoing Mail
It is difficult in Outlook to manually assign an Outlook Category to a mail you have created and are sending; the command is buried rather deeply. In contrast, the command for setting ClearContext projects is right at the top of the e-mail, and so much easier to use. See this link for more information. And you can configure ClearContext such that you are prompted to select a project every time you send an e-mail.
Conversation Tagging
Another timesaver with projects is when you assign a Project to an e-mail, ClearContext assigns the project for the email's conversation. Go toClearContext > Options > Project Options to turn this on/off.
Project Views
You can group mail by assigned project, by using some new views added in the MYN version of ClearContext . Go to this link to see more about this.
Mirrored Projects and Categories
The Concept and Advantages
With ClearContex v5, when you assign a Project, the project name is stored in two places: a hidden ClearContext field that controls ClearContext functionality, and in the Outlook Project Category field. Unlike earlier versions, this is set by default, and provides a number of advantages; for example you can see project names more easily, and you can use all the Category grouping features in Outlook.
Use with Caution
However, note this big caution: the use of the Category field for project names is for display only. You should not use the Category field to set or clear or change a project. Doing so would leave the hidden field mismatched and ClearContext would not function properly.
Why it's Used
So if you cannot manipulate these like other Categories, why does ClearContext use the Category field? Here's why:
- Because the software designers needed to display it somewhere--they needed an easy way for users to see the Project assignment, to sort on it, and to group on it, and they found a custom field does not work programatically very well, especially in Outlook 2010.
- The Categroy field uses nice color coding for quick viewing.
- The Categories concept is consistent with the Project idea --a tag to classify the mail.It makes sense to put them together in the same field.
So again, using the Category field is mainly for visibility--to show the project assignment. This means, by default, every time you create a ClearContext project, it creates a Category that mirrors that project. Also by default, ClearContext places brackets around the project name when it creates the category, so you can distinquish them from Categories you may have created.
Where to Configure Mirroring
Mirroring is set up by default in ClearContext v5. If you want to change how it works, you do that under the Options menu, Project Options tab (shown below). Look at the very bottom where it says Category Synchronization--that's mirroring.
By default, ClearContext puts brackets "[ ]" around Outlook Categories added this way; this is so you can spot these automatically added categories easily. However, you can change that. Why change it? Let's say you already are using Categories in Outlook, and you want to use existing categories project names. In that case you would want to clear the brackets from the two fields in the bottom portion of the Project Options tab, as shown below.
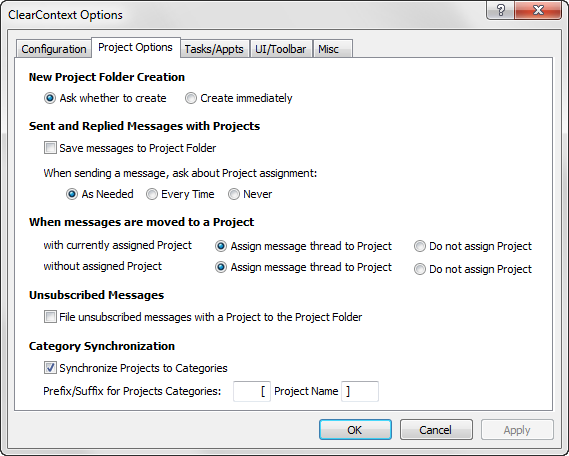
You could even turn off Categy Synchronization (mirroring) here, but I see no reason to do that. It removes your ability to see project assignments--there is no other field that will show it.
Note that when ClearContext creates a new Outlook Category to match a new ClearContext Project, that new category will show up in the Outlook Categories list with the note "Not in Master Categories List." This has little impact on your use of the category, but you may want to every so often formally add the new categories to the Master Categories list, to remove that note. The book discusses how to add categories.
Single Folder vs. Multi Folder
Problems with Filing into Multiple Outlook Folders
You have a choice in ClearContext v5.1 to file mail in multiple project-named folders, or in one Processed Mail folder. With the TWC-MYN version of ClearContext, the default is the Processed Mail folder, but you can change that (make that change as described here).
I have mentioned several times in the book (and this website) that moving mail into multiple-project or topic-named folders is not my favorite project-filing method, so I strongly encourage you to take advantage of the TWC-MYN single folder settings. Here is why I do not like filing into multiple topic-named folders (extracted largely from the book):
- Whenever I tried this in the past, I regretted no longer having one view of all my collected e-mail. I often locate an e-mail by approximately how far in the past it arrived and by proximity with other events. I missed the ability to scan through my entire Inbox, sorted by date. Having my saved mail split among multiple folders precludes that.
- Along those same lines, I often like to view all e-mails sent from one individual. Again, having my saved mail split among multiple folders precludes that.
- Sometimes it seemed like an e-mail item belonged in several different folders. Using folders required me to decide on one and only one folder to file it in. In my indecision, I’d leave the item unfiled or waste time and get frustrated with the process. Then when I searched for the mail, I would often look in the wrong folder first.
- Once filed, I would often forget which folder I stored items in and would become annoyed with having to hunt through multiple folders to find them.
- Because of how long it takes to file, I would often not completely file for days or weeks at a time. Then when I needed to look for mail, I would not know whether to look in the folders or in my Inbox and so would waste time searching both.
- If I was doing a hybrid approach where I was filing a small subset of my mail in project folders and leaving the rest in a bulk folder for visual and search engine searches, I would often forget I filed away some recent mail and wonder why I could not find it in my visual search.
- I tried to set up an offline archive storage area into which I transferred my oldest saved mail. But when mail is split among tens or hundreds of folders, I found it harder to do that and still retain more recent mail locally.
For these reasons and others, I have always given up on filing e-mail into a collection of various project-named Outlook folders. Perhaps you have had similar problems. You’ll see below filing tagged mail in one folder solves nearly all the above problems.
That said, many people have no problem with filing into multiple-named Outlook folders, and they are able to empty their Inbox nearly every day. If that is you, fantastic; keep doing what you are doing. However, if you go weeks at a time without filing or if any of the above symptoms sound familiar, try these new approaches.
Single Folder Filing with ClearContext
Simply do this: make sure the settings are made to support single-folder filing. do not use any of the File buttons in ClearContext. Rather, after assigning projects, then drag the mail into the Processed mail folder (set up as in Lesson 5, or Appendix A of the book). Then use the custom MYN views that group mail by Category or ClearContext Projects to see folder-like groups of mail. Custom MYN views delivered with this software are documented here.
If you Want to Use Multi-Folder Filing
Again, there are three ClearContext buttons that will move project filed mail into the corresponding folder (this is a repeat from earlier tab).
- The File Msg button will move the current message from the Inbox into the corresponding folder. If a file button is pressed on a message that does not have a Project assigned to it, the Project selector window will ask for a Project name. By default, the Inbox toolbar in the MYN version of ClearContext does not include the File Project button. You can access it via ClearContext > File Project or add it to the toolbar via toolbar customization.
- The File Thread button moves all messages in the Inbox from the current email conversation into the assigned project folder.
- The File Project button moves all messages in the Inbox with that assigned project name into the project folder. By default, the Inbox toolbar does not include the File Project button. You can access it via ClearContext > File Project or add it to the toolbar via toolbar customization.