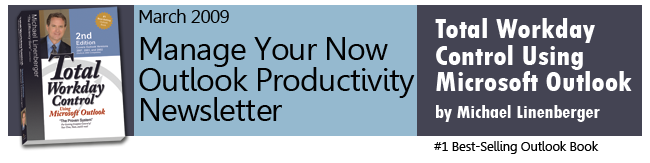If this newsletter does not load correctly in your e-mail message, copy this url to view in your browser:
http://www.michaellinenberger.com/NewsletterMar09.html
IN THIS NEWSLETTER
-
Reminder: Next Webinar for Individuals is March 24-27
-
Outlook Tip #1: Hierarchical Categories in Outlook 2007?
-
Outlook Tip #2: Entering Dates in Outlook
-
Outlook Tip #3: Outlook Rules on Categories vs. Folders
-
New ClearContext Release with E-Mail Metrics and Statistics
-
Corporate Seminars
Reminder: Mar 24-27 Webinar with Michael Linenberger
The March 3 Webinar sold out quickly, (and was a great success!) but there are still a number of "seats" left in the 4-Part Webinar series that starts Tuesday March 24. Each part starts at 1PM Pacific Time each day, and runs a hour. We are not sure when the next seminar series will be scheduled, so if these March dates work for you, you may want to jump on this.
- Benefits: you will be on your way to gaining control of your out-of-control e-mail, and tasks, in an effortless way, using Microsoft Outlook and the MYN system.
- With all the content of the Corporate Seminar half-day offering, you will learn the core components of the MYN system, as taught in the best-selling book.
- Hands on and live with Michael Linenberger guiding your configurations, exercises, and questions.
- Outlook 2003 and 2007 both covered.
- For details on exact dates, pricing, and registration links, click the button/link below.
In case the button does not work in your e-mail reader, try this URL: http://www.michaellinenberger.com/WebinarSchedule.html
Outlook Tip #1: Hierarchical Categories in Outlook 2007?
You probably know I am a big fan of using Outlook Categories for tagging any e-mail you need to file by topic; and then just grouping on categories to get a folder like view of your tagged mail, with none of the disadvantages of having lots of Outlook folders (see Lesson 8 in the book for more on that).
However, one objection some users have to using categories for filing mail is that there is no way to create hierarchical categories in Outlook like you can with folders. Now, it is true that using categories, you can assign multiple categories to one e-mail item, and so get close to hierarchical benefits. But there appears to be no way to show only mail that say has both the "Project X" category AND the "Accounting" category; if you could do that, that would nearly mimic the utility of a hierarchical folder filing system. Well in Outlook 2007, using Instant Search, you can in fact show all mail meeting such a combination, but there is a trick to it.
Using the Outlook 2007 Instant Search Query Builder you can easily create a search on one category (click the small chevron-style arrow to the right of the search box to open it; more info on that on page 96, 2nd edition). But even if you are very good at using the Query Builder, there is no apparent way to choose more than one category as described above. To demonstrate that limitation, try this: populate one Categories search field in the Query Builder (see example below; note you may need to click the Add Criteria drop down, lower left, to add a Categories search field). Then try to insert another Categories search field the same way, and you will see the Categories choice is removed from the drop down selector. You can apparently only search on one category at a time using the builder.
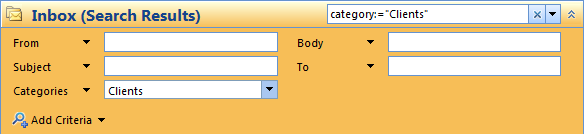
So here is the trick: if you manually adjust the query text, you can duplicate a hierarchical search. Here is the easiest way to do that using the Query Builder tool as a starting place, and then using a simple copy, paste, and edit. First, create in the Query Builder, as above, the search for the first category you want in your two-category search. You will then see the corresponding query syntax text phrase appear in the Instant Search box, as shown at the top right of the figure above: category:="Clients". Select it in that box, copy it, and then leaving that phrase intact, type to the right of it the word "AND" (all caps, no quotes), and then to the right of that, paste your first query again; insert a space if needed. Then select the category in that pasted phrase, between the quotes, and over-type it to be your second category name, say "Accounting." Here is how that would look: category:="Clients" AND category:="Accounting". You could of course type this all by hand too, but getting the format from the builder is useful to avoid typos.
Using a query like this will allow you to show your multi-value category search results, and effectively duplicate the utility of a hierarchical folder system. Give it a try.
Outlook Tip #2: Full list of Date-Entry Shortcuts
There are date-entry shortcuts in Outlook that I have covered in my books and in these newsletters. For example, the best known one is that you can enter 'today' into a date field and it will be replaced with today's date. Well, a while back Steven Schiff sent me a link to a blog by Dwayne Melancon that included the most complete list of such shortcuts I have ever seen. Here is a link to that article; take a look as there are a lot of these and you may find something useful there: http://www.genuinecuriosity.com/genuinecuriosity/2007/04/speed_dating_in.html.
Outlook Tip #3: Outlook Rules Using Categories vs. Folders
In Outlook you can create rules to automatically file mail into various folders as mail comes into Outlook, and I am sure many of you currently use that or have tried it. One issue with doing that is unless you remember to go look in those folders, that mail may remain unread; it never passes through the Inbox. Because of that, most multi-folder users only use Outlook filing rules on mail types they rarely read, like list server mail. That's a shame because rules can be a powerful way to automatically file much of your normal business mail as well.
The key is using rules to set Outlook Categories on e-mails as they enter the Inbox, instead of directing the mail into various folders. When you write a rule to assign to a specific category, the mail still comes into your Inbox, where you are likely to see it and read it. Then at the end of the day, simply drag all the pre-tagged and read mail in bulk into the Processed Mail folder (see lessons 5 and 8 in the book's 2nd edition), and you have created a nearly effortless topic-based filing system. How to use rules to do this is described on page 235 of the book. This is yet another reason to consider using Outlook Categories, instead of multiple topic-named folders, for much of your mail filing. For a complete list of Outlook Category advantages, see pg. 150 of the 2nd edition.
New ClearContext Release with E-Mail Metrics and Statistics
 ClearContext Corporation has just released a new dot release of the ClearContext software (v4.6) that implements the first stages of an important new feature: the ability to track Outlook e-mail efficiency metrics and statistics. The reason I am excited about this is it gives individuals and corporate IT administrators the tools needed to see how effectively the Inbox is being managed. This is just the first release of this feature, with many enhancements to follow. Soon, an IT department could assess an entire department or organization and track the positive impact of, say, all staff in a department taking training like the Manage-Your-Now! Outlook Productivity classes. They could use these metrics to build a solid business case for more such training. Read about these new metrics features here, and the overall 4.6 release here. And as usual, if you want to use the MYN Special Edition of this new release of ClearContext, which has built-in MYN features, don't download the software directly off the ClearContext website, but rather download or purchase here. The upgrade to Pro is free for registered version 4 users. The Personal version is always free. Please contact ClearContext support (support@clearcontext.com) if you have any questions about features or upgrades, even for the MYN special edition.
ClearContext Corporation has just released a new dot release of the ClearContext software (v4.6) that implements the first stages of an important new feature: the ability to track Outlook e-mail efficiency metrics and statistics. The reason I am excited about this is it gives individuals and corporate IT administrators the tools needed to see how effectively the Inbox is being managed. This is just the first release of this feature, with many enhancements to follow. Soon, an IT department could assess an entire department or organization and track the positive impact of, say, all staff in a department taking training like the Manage-Your-Now! Outlook Productivity classes. They could use these metrics to build a solid business case for more such training. Read about these new metrics features here, and the overall 4.6 release here. And as usual, if you want to use the MYN Special Edition of this new release of ClearContext, which has built-in MYN features, don't download the software directly off the ClearContext website, but rather download or purchase here. The upgrade to Pro is free for registered version 4 users. The Personal version is always free. Please contact ClearContext support (support@clearcontext.com) if you have any questions about features or upgrades, even for the MYN special edition.
Don’t Forget, On-site Seminars are Available
The above tips are just that, small tips and lessons to make Outlook usage more productive. If instead you’d like to significantly transform your team or department by learning an over-arching e-mail and task management approach using Outlook, contact Michael Linenberger to schedule a hands-on seminar on-site, in your company. In those seminars, the entire Manage Your Now! system can be learned, greatly boosting the productivity of your team. The material can be directed for any existing capability level. Call 1-888-216-7041 or check out the seminars page for more information.
All the Best,
Michael Linenberger
Links
www.michaellinenberger.com
Newsletter Archives
About the Book
Buy the book on Amazon
Reader Support
Software
Webinars
Seminars
Contact