Three Time-Saving Outlook Tips
Tip #1: Consider AutoPreview in Windows Outlook
In all desktop versions of Windows Outlook there is an optional feature called AutoPreview that shows you, in the Inbox list view, the first few lines of each message. See the image below for an example.
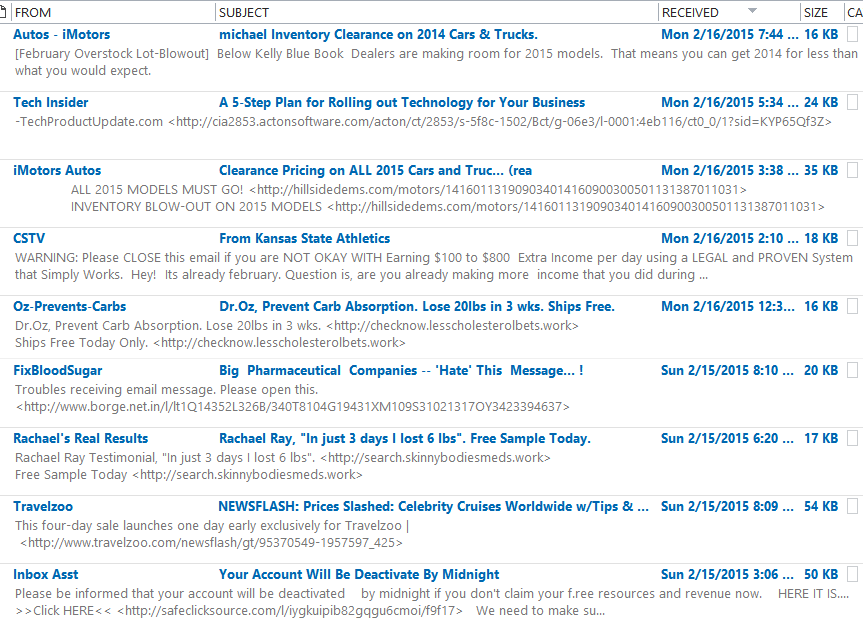
This can be useful to scan e-mails without opening them, possibly helping you make quicker decisions about them. For instructions on how to activate (or deactivate) this feature, read more.
Tip #2: Use Quick Steps for Speedy Categorizing and Filing of E-mail
If there is a particular Outlook Category you use a lot when filing your e-mail, consider creating a Quick Step (Windows Outlook 2010 and 2013) that both applies the category and moves the e-mail to the Processed Mail folder in one click.
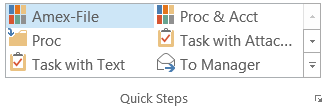
For example, the Quick Step above called Amex-File assigns the category Amex to the e-mail and files it all in one click.
Watch free video #24 at this link to learn how to create Quick Steps (for a similar case of creating tasks from e-mail).
Tip #3: Keyboard Shortcuts for a New Task
If you create a lot of tasks using the full new-task window, here is the keyboard shortcut to open that window : CTRL-SHIFT-K (Windows Outlook). That works from any folder. If you are in the Tasks folder you can use CTRL-N. The latter keyboard shortcut applies to whatever folder type you are currently in, so if you are in the Inbox, CTRL-N opens a new e-mail.
|