March 24, 2016
Here is a tip that works with all versions of Windows Outlook, but that is especially useful for Outlook 2013 and 2016. It is to add a set of quick-navigation buttons to the top left portion of the Outlook window.
Note: A video version of this article has been added to the MYN-Outlook Complete Video Training set. It’s Lesson #27 and it is available to paid subscribers (must login) here. If you want to subscribe, click here.
Why You May Want to Use this Tip
I have a pet peeve with Outlook 2013 and 2016. It’s the Peek view that pops up every time your mouse passes over one of the major navigation buttons in the lower left corner of the Outlook window (i.e. the Mail, Calendar, People, and Tasks buttons). I don’t use that Peek view; in fact I don’t like it, and I don’t want it to pop up, but amazingly there’s no way to turn it off.
So I try to ignore it, and yet, every time I move my mouse down to those buttons to navigate, the Peek window pops up. And sometimes it mistakes my first click on one of those buttons as a desire to see the corresponding Peek window, and so it ignores my first click. If that happens I’m left waiting for the module to open, it doesn’t, so then I have to click again. It’s rather frustrating when I am trying to move quickly through Outlook.
A Simple Solution
Well here is a rather simple solution and it’s in many ways much better than using the default navigation buttons. The solution is to add miniature versions of these same navigation buttons to the upper left corner of your Outlook window.
Here’s how these new buttons look at the top of the Outlook window once added (icons inside red box):
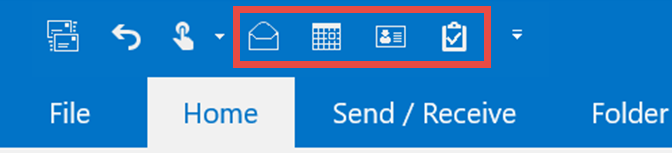
When you click on one, it takes you to the corresponding main Outlook module, just like the default ones at the bottom, but NO PEEK! Another advantage (that applies to all Windows Outlook versions) is these buttons sit right above the ribbon menus where your mouse is often hovering anyway when looking for other commands.
The official name of the area you’re adding them to is called the Quick Access Toolbar, and there are tons of commands you can add here. For example, I showed in an earlier article how to add a button that opens and closes the To-Do Bar (at this link; scroll down to Method #3).
Adding these navigation buttons is slightly trickier since they are not standard Ribbon commands. Here are instructions on how to add them:
How to Install Quick-Navigation Buttons
- Click on the on the Customize Quick Access Toolbar arrow, it’s the tiny down-pointing arrow icon just above the home tab as I show in the red box here:
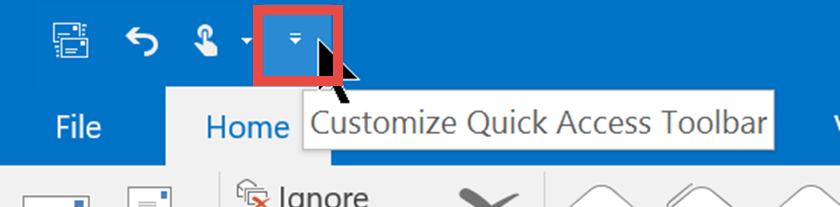
- From the drop-down menu choose More Commands…
- Then in the window that opens, at the top of the middle left where is says Choose Commands From, choose the second item: Commands Not in the Ribbon. That changes the list below it.
- In that list below, scroll down to the M’s and select Mail. Click the Add button at the middle right.
- Then scroll up to the C’s and select Calendar. Click the Add button at the middle right.
- Then find and select Contacts. Click the Add button at the middle right.
- Then scroll down to the T’s and select Tasks. Click the Add button at the middle right.
- Then Click OK in the lower right corner.
You’ve now got your new navigation buttons added!
And if for some reason you decide you don’t like one or more of those buttons, just right-click the button and choose: Remover from Quick Access Toolbar.
Keyboard Shortcuts.
By the way, for those of you who like keyboard shortcuts, here are the shortcuts for these navigation commands (they work whether you add the buttons above or not):
- Mail: CTRL-1
- Calendar: CTRL-2
- Contacts/People: CTRL-3
- Tasks: CTRL-4

Ctrl+3 is for contacts
Ooops, thanks for that catch, we just fixed it. Michael
Michael — great post calling out configurable elements in Outlook that people can use to make their days easier. I’ve been using this feature for a couple years now, alongside Clear Context as configured for TWC, and would like to add a few points (disclaimer: I’m a big advocate of keyboard shortcuts):
– I use the quick commands in the upper left for sorting whatever email folder I’m viewing. I can sort by date, sender, and subject, which I use frequently when navigating my Archive folder. I may remember something from a person that I want to find, but then can see the day in which I got it, or the other emails on that thread (again, using keyboard shortcuts).
– If you set up quick commands for going to view your calendar, then you’ll need to use your mouse to click on them from the calendar as opposed to the universal “Alt + …” function that makes quick commands so helpful. My experience has been that using the Alt + number shortcuts in the Outlook Calendar doesn’t activate the quick command, but rather changes the number of days visible on the calendar.
– So without using quick commands for quick system navigation, I would point out that once you minimize the folder bar, there is an ellipsis in the lower right corner that lets you access your inbox, calendar, contacts, tasks, etc. with a click (one click to open the menu, one click to go).
I’ve found using quick commands to be incredibly useful not just in changing folder view in Outlook, but also for keeping certain actions handy when opening emails (different set of commands available). For email quick commands I’ve set up “convert to Task”, “reply with meeting invite”, and “show related messages”.
Thanks again for providing a forum for this kind of stuff!
PS: at the end of your post you mention the Ctrl shortcuts in Outlook. Ctrl+3 sends you to Contacts — I think the second “Mail” is a typo.