I’ve covered the normal forward version of this a billion times: in Windows Outlook you can convert an email into a task—with all the text of the email placed automatically in the body of the task. Doing that is one of the core skills of 1MTD and MYN and something I hope you are doing all the time.
But you can do the reverse of that too… Yes, you can convert a task into an email!
Here’s a not uncommon scenario of why you might want to do that:
You create a task from email. Then later, you complete the task and want to write back to the original requestor saying the task is done, and you want to include their original email text to provide context of the accomplishment.
To write that reply, you could search for the original email to create the reply, and that can take a bit (unless you’d attached it to the task–see last paragraph). But wait, the text of that email is in the task—isn’t there a way to convert that task back to an email?
There is! Here is how to create an email from an existing task:
Step 1 is a bit counter-intuitive but it is key: you are going to drag the task out of the To-Do Bar to the Outbox label in the Navigation Pane. When you drop it, an email ready for editing is created. (Be sure your Inbox is active so you can see the Outbox item). See the animated GIF below.
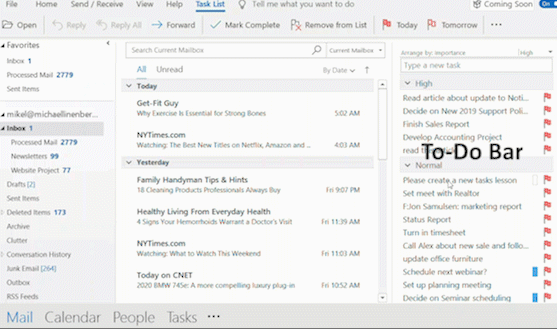
At the end of the video loop above, notice that it creates an email ready to reply, and all the text in the task from the original email is now in this one, providing context.
The caveat is that it puts about 10 lines of task information at the top of the text (see the Subject through Owner lines at top of email text in video).
So Step 2 is to simply edit those 10 lines out before you write the reply. Then add the email address and you are ready to send.
So there you have it, that’s how to convert a task back into an email, with all the info in it.
Other way to do this: use attachment at start
Of course, if you know at the time you create the task that you will be writing back, a better way to do this is to attach the original email as an attachment to the task (see conversion link above for how to do that). That puts the email in the task itself and can be opened and replied to.
But I for one don’t use attachments with most of my task conversions. Why? I prefer converting as text (instead of as attachment) because it’s easier to read the original email and the task takes less storage space. And only a few of my tasks do I write back to about. When I do, I rarely know ahead of time that I will be doing that. So for me, the convert back to email method I describe above is the usual way to go. But your mileage may vary.
Michael

Thank you for this interesting tip.
Another way to achieve the same, which I find even better, is the following:
1) When creating the task, ensure that the email is *attached* (“copy here as task with attachment”).
2) Later, when the task is done, open the task in Outlook, double-click on the embedded email, and click “reply” to inform the original sender that it’s done.
3) When there is ongoing conversation, I always open the task, delete the old attached email and attach (copy/paste) the latest email to the task.
Unfortunately, this only works when you use an Exchange server. It does not work with ToodleDo.
Good stuff Marc, thanks for posting that! Michael
I’ve always done it the way Marc suggests – even before I had an Exchange server. Just using Outlook, click on the envelope at the bottom of the task and it will open up the original email. You can click on reply or reply all if sending to a group. IMHO, this way seems a lot easier than what you are suggesting, Michael.
Thanks Michele. Yes, I’ve been writing about that option for decades too: converting emails as attachments in tasks (the right-click method). But I for one don’t use the attachment method with most of my task conversions. Why? I prefer converting as text (instead of as attachment) because it’s easier to read the original email and the task takes less storage space. And only a few of my tasks do I write back to about. When I do, I rarely know ahead of time that I will be doing that. So for me, the above method is the usual way to go. But your mileage may vary. Thanks again for your comment, I just added that to the end of the article to make it clearer!
Nice post. I appreciate it.
To describe all parts of the article, the author employs simple language and facts. I’m looking forward to the next essay.
Excellent work, Marc. I appreciate you sharing it. Michael