Dec 12, 2012
In the previous article, Part 1, I described the reasons and realities of using gSyncit to sync tasks between ToodleDo and Outlook. In this article, Part 2, I tell you how to set it up. Make sure you read that previous article before proceeding with this one.
Not for faint at heart
One thing to keep in mind is that any time you sync data between two systems, things can go haywire; if you don’t set it up right, you may end up messing up your existing task data. And even if it works right, due to variations between the systems, the lists are probably going to look different. So don’t even consider this exercise unless you are ready to deal with all that. And don’t flame the gSyncit folks or me when that happens. This is moderately advanced stuff—don’t play unless you have thought through and understand what’s going on.
Also, make sure both your Outlook and ToodleDo have matching MYN or 1MTD settings installed. Otherwise the lists will definitely look like they did not sync correctly, even if they did.
Install gSyncit
Okay, with those warnings in place, first, get a copy of gSyncit here and install it in Outlook (installation is pretty straight forward).
Once installed in Outlook, it shows up as a separate menu or tab. Here’s how it looks in Outlook 2010.
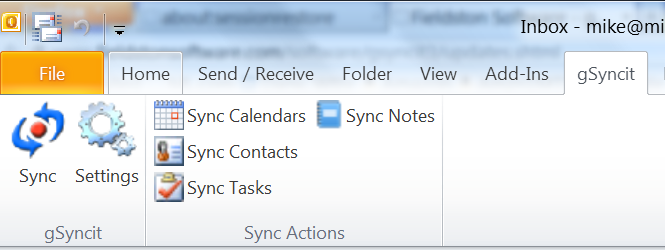
Only one use-case shown here
gSyncit is a general-purpose Outlook sync utility that can be used to sync Outlook’s tasks, calendar items, contacts, notes, and so on, all into a number of other applications. There are a ton of possible uses here, but we’re only going to use it for one use-case: to sync Outlook tasks with ToodleDo. If you have other purposes in mind, go for it—just don’t ask us how to do it! And, the instructions below are only for syncing tasks with the MYN and 1MTD task systems in mind.
Prep before first Sync
I am amazed at the number of settings in gSyncit—it is a powerful program with a lot of thought and flexibility designed into it. And for the sync we are doing here, you do want to change quite a few of those settings before the first sync—I cover those below. But first, here are some prep activities to do first:
- I recommend you back up your tasks before the first sync so you can undo everything if you don’t like the results.
- Next, if you have years’ worth of tasks usage, you may want to clear out your completed tasks before the first sync. These are usually hidden and you may not realize how many you have. They do slow down each sync a bit, even if you tell gSyncit it to ignore them (as in settings below).
- Next, you also should decide whether ToodleDo or Outlook is your primary system (which one syncs first, and which one rules if a conflict exists on a task).
- And then my next recommendation is this: before syncing the first time, clear all the tasks out of the non-primary system. That’s not required, but I think it makes sense to avoid confusion when deciding if the first sync worked or not, and to avoid possibly overwriting some tasks in your primary task system. In my case I made Outlook primary and cleared all tasks out my ToodleDo account (there is a button at the bottom of the ToodleDo Settings window that will empty the ToodleDo task database in one step). This is just for the first sync; after that, per settings below, gSyncit will sync in both directions.
Settings First Step: Setting up the Tasks Mapping
Okay, here are the one-time settings you need to make to configure gSyncit. This only takes about 5 minutes.
In the gSyncit tab or menu as show above, click the Settings button. Expand the Toodledo Sync bar on the left, and you’ll then see this screen.
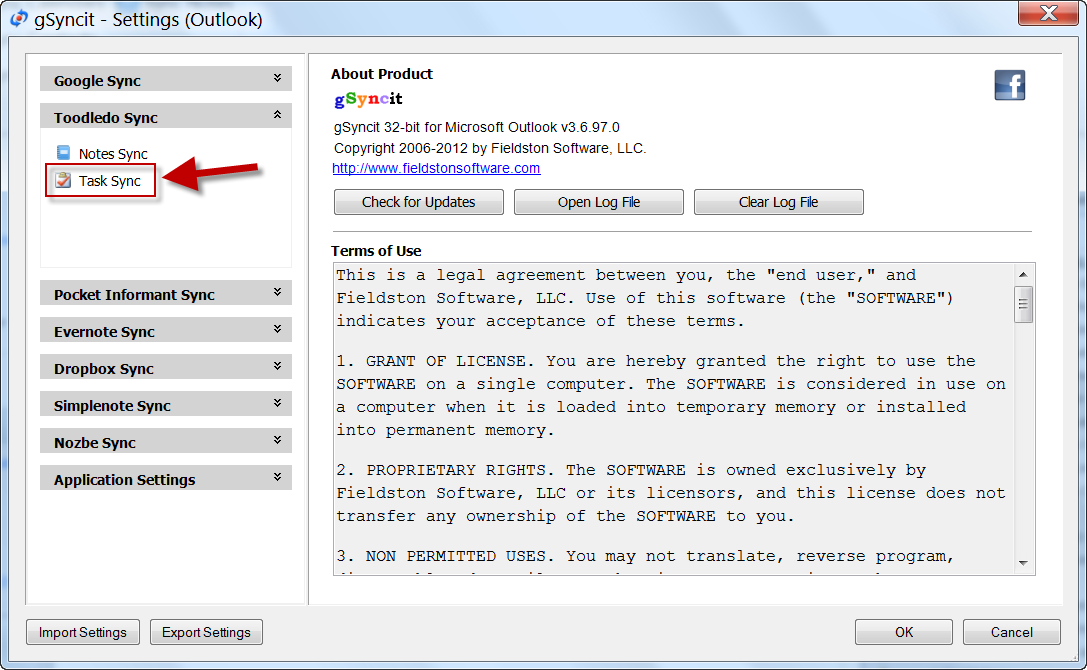
Then choose Task Sync in the subsection as shown. In version 4 click the New button at the bottom.
As shown below for version 3, you next enter your ToodleDo account info. Use the same email as you use to access ToodleDo, and then click the Verify Account button to make sure you entered it right. Version 4 has you enter the password at the Toodledo site, not as shown below
If you have standard MYN settings at Toodledo, then leave Task Folder at All Tasks.
Then click the Select Folder button on right to select your Outlook Tasks folder, and find your main tasks folder in that folder tree—its path will then be entered into the space to its left.
Don’t click OK yet, you have more to do here.
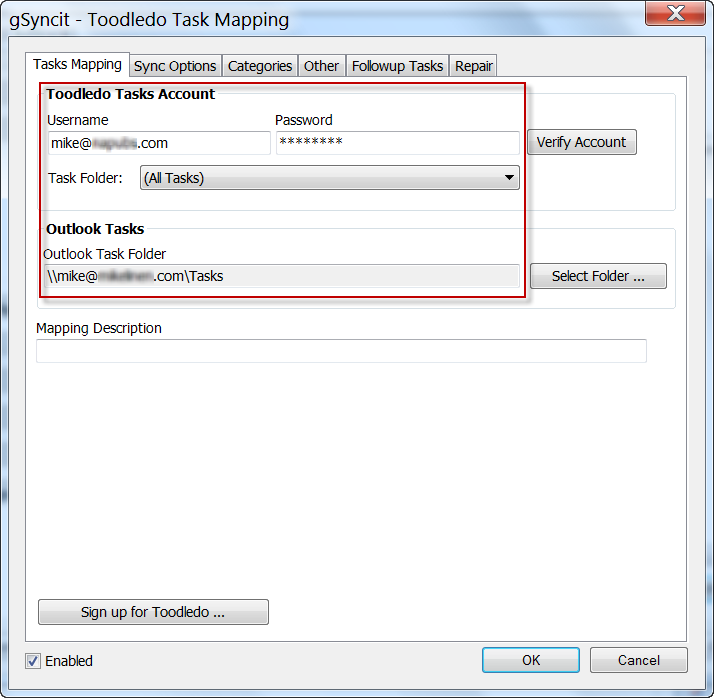
Tasks Mappings
Setting up the Sync Options
Activate the Sync Options tab next. Settings in this tab vary depending on whether you are using 1MTD or MYN. If using MYN, and running the sync unattended as I described in Part 1, then just set them as below (version 3 shown here; options are in a slightly different order in version 4 and some are omitted in vers 4). Decide whether Outlook or ToodleDo is primary and set the top setting accordingly.
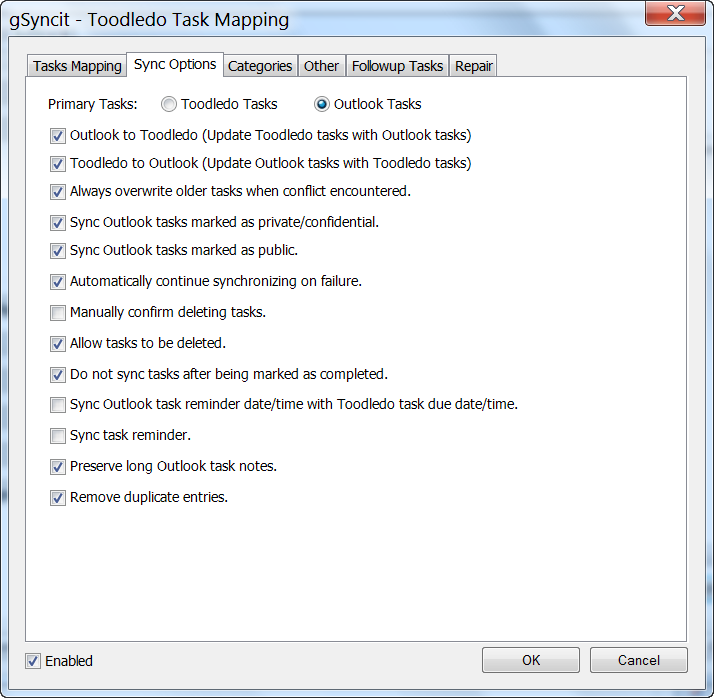
If you are running the sync attended (you will be at the Outlook computer during sync), you may want to clear the box labeled Automatically continue synchronizing on failure, and set the box labeled Confirm deleting tasks.
And if you are using 1MTD instead of MYN, and using due dates on tasks, you probably want to click the box labeled Sync Outlook task reminder date/time with ToodleDo task due date/time. MYN users should not do that (see Part 1 for explanation).
Skip the Categories Tab (advanced users may want to consider it—it maps Outlook Categories to ToodleDo Folders, but I offer no help on that).
Set up the Other tab as below:
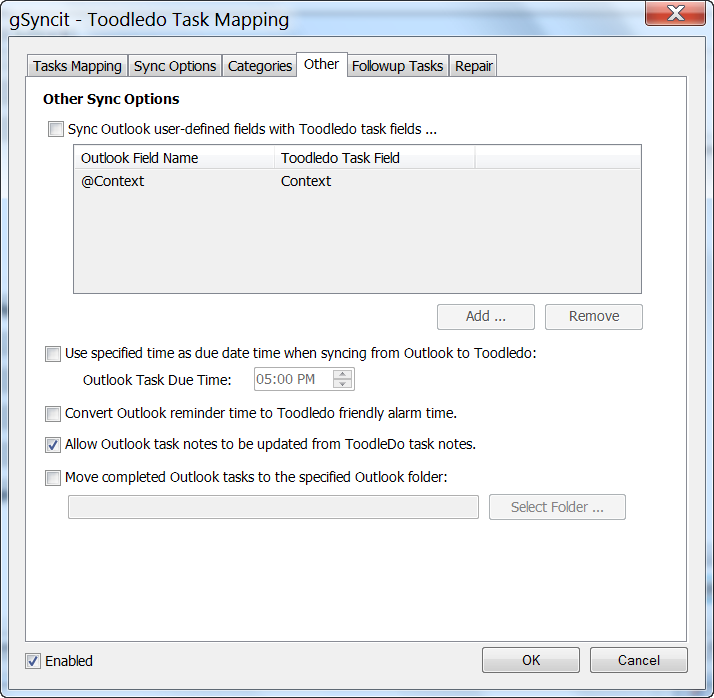
But if you are using 1MTD, and using due dates on tasks, you probably want to click the two middle boxes that refer to due dates and alarms.
Now click OK, and then click OK on the main Settings window. That’s it for the settings.
Run the Sync
Now it’s safe to run your first Sync! To do this you can either click the Sync Tasks button or you can simply click the large Sync button as shown at the left of the very first figure above. The latter works too because in your mapping you did not set anything else up—it will only sync tasks. In either case, you’ll see a dialog box that shows gSyncit is at work. When the dialog box disappears, the sync is done.
Examine Your Synced Tasks, Confirm Success
After running the sync, examine the tasks in the receiving (non-primary) system and confirm all worked okay. Keep in mind that sorting and filtering may be different across the two systems. Even with MYN settings installed in both places, there could be some differences. For example, tasks with the same date may sort differently within that date group; so take that into account as you examine the differences. In other words, the sync may have worked fine but the tasks are just listed differently, so don’t jump to negative conclusions.
And remember, as discussed in Part 1, since MYN users put start dates on all tasks, Outlook will auto-populate all the due dates. And so on the first or second sync, gSyncit on Outlook will copy those due dates into all your ToodleDo tasks. When that happens, just ignore them; you probably should even hide the due date field in ToodleDo.
If all went well, congratulations! You now have the same tasks in both places, and you now have a way to keep these two task servers in-sync!
If things look wrong, well, unless you had a question about MYN or 1MTD, you’ll need to reach out to the gSyncit folks to get technical support—I am not set up to handle that. Go to the page where you downloaded the software.
Scheduling Automatic Synchronizations
As I mentioned in Part 1, I allow gSyncit to run unattended on a PC in my office while I am traveling. I need to do this since I don’t always carry an Outlook computer with me, and I want all tasks consistently synced for when I use my many mobile devices.
If you need this too, you’ll want to set up gSyncit so it runs on a schedule. Here’s how you do that.
Open the Settings window like we did before, and under Application Settings, click Sync Options as shown below for version 3 (in version 4 the options are in a different order and some are omitted). Then adjust the settings on the right as needed. Note how I did it in the figure below (you may want to tweak these settings a bit). Then click OK. Don’t forget you need to leave Outlook on that computer running all the time for the sync to run.
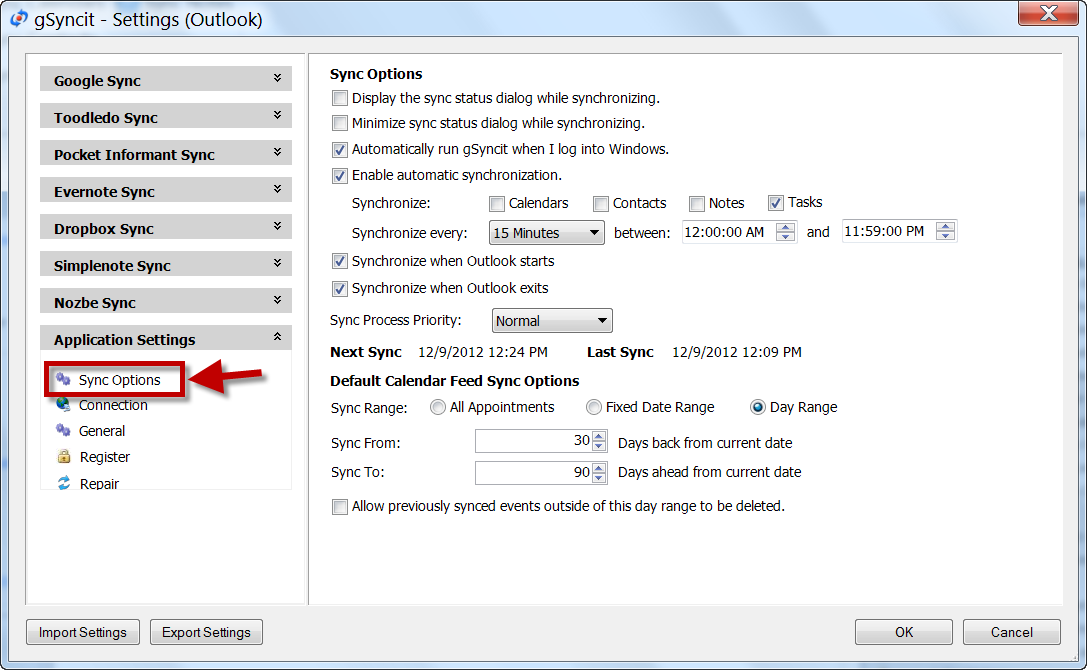
Well, that’s it, that’s how to set up gSyncit to keep your ToodleDo and Outlook tasks in sync. Let me know how it goes!
Michael

Looks interesting but shame it doesn’t support Outlook for Mac (yet). I’ve been using OL mac and toodledo for few months now which gives me platform independence with laptop and mobile devices. However, I find the extra steps plus need to switch to toodledo web-browser on laptop is not ideal so gSyncit for Mac OL would be great.
Great work. I finally have my outlook, ipad and android phone all synchronised.
But I still have one issue I’m fighting with. Alarms from Toodledo to ipad or my android phone and outlook works fine. but when create an alarm on my tasks in Outlook, after synchronizing the alarm doesn’t show up on Toodledo. Only if I change at outlook the alarm time that was originally set in Toodledo, it gets also changed on the Toodledo website. So only new created tasks with alarm time in Outlook don’t get synchronised. A known issue or did i do something wrong? I followed the described settings.
Regards,
Peter
Hi Peter, thanks for your note.
Well, I don’t use alarms on tasks in Outlook, so I have not tested that. You might bring this up with the gSyncit folks–they seem pretty responsive. By the way, the reason I don’t recommend alarms (reminders) on tasks in Outlook MYN is that they are a bit risky. Here’s why: if you change the start date of a task to later, behind the scenes the Outlook will change the reminder date by the same amount, and you may miss your deadline. (More on that in the Outlook book.)
Anyway, check in with gSyncit, maybe they have the fix for you.
Best, Michael
Mi Michael,
thanks for your advice. You are right, the due date gets delayed accordingly. I never thought about that. i already got a response from the gsyncit guys. It seems to be an issue with how Outlook handles reminders/due dates. But I will probably shift my task handling now into doodledo, Than alarm is correct on all my devices.
I just bought two of your books! 🙂
Peter
Hello Michael,
Thank you for these articles. I use Outlook 2010 installed on my laptop and would love to use gSyncit to sync tasks to ToodleDo.
In response to your earlier post (‘gSyncit Looks Good for ToodleDo to Outlook Tasks Sync’) someone commented that he wasn’t able to sync tasks between his non-English version of Outlook and ToodleDo (because field names did not correspond in the two languages).
I was wondering whether you would know of any way of working around that (short of buying and installing the English version of Outlook 2010).
With many thanks,
Tilman
Also e-mailed gSyncit customer service and got a reply within minutes: they think a non-English version of Outlook 2010 should sync tasks with ToodleDo just fine.
Best,
Tilman
Tilman,
Glad that was settled, report back on how it goes.
Michael
Hello, Michael,
Before discovering your method, and reading your book I used to sync my Outlook with Google Tasks. And accordingly, the only way to categorize was by mapping Outlook Folders one-to-one with Google Task Folders.
But since my conversion to MYN and Toodledo, it seems that the only way to synchronize folders (via gSyncit) is to create categories in Outlook beginning with a “*” as provided in the Category tab.
I do respect the fact that you advise against the use of categories. I your article on gSyncit, I think you said something like “you’re on your own.” And I respect that. But on the other hand, I’m already deeply mired in categories and yet I’ve reached the point where I can’t do anything without your blessing. lol
My question therefore is…. actually two questions:
1)Do you recommend the use of Folders in Toodledo for organizing tasks according to projects?
2) if yes, then what is the MYN-approved way of synchronizing to Outlook (whether it be via Categories or Folders, or some other device.)
Sincere thanks in advance,
Jim
Jim, yes, folders in Toodledo to track projects. And as I recall gSyncit has a way to map folders to categories during a sync. It will require you to study the advanced settings, and we haven’t tested it, but I think it is doable. Michael
Nice article, Michael. Wish I would have searched/found this last week 🙂
Only issue I am having is with Task Reminders automatically getting set for a default time, even though all boxes referring to times have been “unchecked”. Shot a line to the gSyncIt folks.
So far, this is a good solid product.
I’ve used gSyncit for a couple of years and it has really preforned well. gSy was set up on a laptop with two users, my wife and me. It was connected to my outlook only. I tried to install gSyncit v.4 to the same computer and to my outlook but everytime I download the software it loads into my wife’s outlook. Is there anyway to get the software connected to my outlook files?
Bill, no idea. I’d contact gSyncit support, they are pretty responsive. Michael