June 16, 2015
One of the primary reasons using Outlook Categories is faster than using lots of topic-named folders is that you can auto-categorize incoming mail very easily using Outlook Rules. These menu-created rules automatically assign categories to incoming e-mail based on sender or subject line or keyword in the e-mail, and so save a huge amount of filing time.
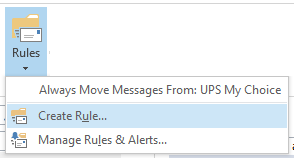
Rules with Categories Are Much Better than with Folders
If you’ve use Outlook Rules before to auto-file into topic named folders, you’ll find using them with categories is much better. Why? Because the mail is delivered to your Inbox after it’s categorized. That way you can still read and act on the mail.
In contrast, the problem with using rules to auto-file into folders is the mail goes directly to the folder and you don’t see it. As a result, you are unlikely to set up rules for use with business critical mail—which is most of your mail! You’ll probably only use auto-folder-rules for newsletters and other low-priority mail, and so you are missing a major time-saving opportunity.
Drag Everything to Single Folder
After auto-applying categories with category rules (and acting as needed on that mail in the Inbox) all you need to do at the end of the day is drag all that mail into your single Processed Mail folder in one step. It’s so much faster than manually filing (and much safer than auto-filing into folders)!
Free Video on How to Use Outlook Rules with Categories
To learn how to use Outlook Rules with categories, scroll down to video #23 at this link. That video happens to be a free one (others on that page are part of the paid lessons).
Michael

Please email free video as offerred.
Hi Michael, great article. This is actually exactly the method I’m using to process and organize my mails.
One thing that really annoyed me with these type of rules is having to continuously edit them and adding different email addresses to different categories. So I came up with an idea which is to create distribution lists containing contacts for each of these category rules, that way all I have to do is move the contacts to the appropriate DLs. However, when I tried to do that, Outlook failed to add the rule complaining that it is not supported. It only allows to add specific emails one by one. Do you have any suggestion?
I have the answer. You can separate those contacts to different Address Books and then create rules that work on the address book rather than specific contact/DL. A good idea is to name the Address Book according to the category you want to assign to messages.
Thanks Moran, good info! Michael
This is a helpful tool, but I’ve run into a limitation—I’m only able to apply one category to a message. If I want to apply multiple, I have to create separate rules.
Does anybody know of a way to apply multiple categories using a single rule?
Thanks!
I don’t see the problem you’re describing. In the rule creation, it allows me to select more than one category..
This is EXTREMELY helpful and useful.
Is there a way to set a rule based on the email domain that the email is sent from? eg. from a particular company so that all emails from acmeproducts.com could be put in the same category?
Thank you!
Mike
Yes, simply use the Words in Address criteria, and enter domain in there. See below:
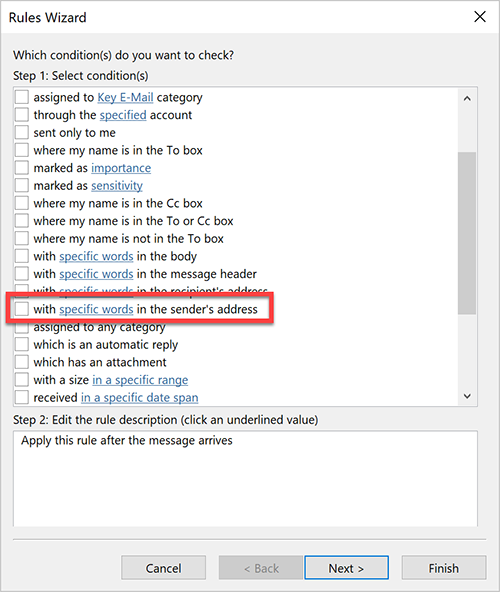
Details of this sort of thing in section 2 of the Outlook Inbox Ninja course:
http://www.michaellinenberger.com/InboxNinja/
Michael
This works great so far, thanks! What about outgoing email. say if I want to use the same rules for both incoming and outgoing emails, eg. to track communications for a particular project? Is there a trick so I don’t have to have 2 sets of rules? Thank you!
No trick, will need 2 sets of rules. Michael
Ok, I guess the age-old solution of cc’ing myself on important email will have to suffice.
Cheers,
Mike
I recently lost the tagging of categories on all my emails, what a huge headache.
To use categories in the first place I created a domain and used Google G Suite to create email accounts then synch everything with their sync app.
When my computer crashed and I had to reinstall I lost all the categories on my emails. tried everything but no luck, this is very unfortunate because it took so much time to get my emails organized.
Unfortunately non-microsoft servers are hit and miss when using categories. For example IMAP servers have issues. That may have been the source of the issue. Michael
I’m running Outlook on a Mac tied to O365. I no longer see calendar invites that are sitting in my Inbox showing up in my calendar view and am missing invitations. Is there a way to color code in the inbox/viewing pane which messages are calendar invites?
Sorry Bob, I don’t know the answer to that on the Mac! In Windows Outlook, using advanced rules wizard, you can; simply use the Condition criteria: “which is a meeting invitation or update.” And then set the category on the next screen in the wizard. Maybe search around in the Mac rules windows and see if they have an equivalent rule criteria. Michael
I work in intellectual property and have 100s of emails coming in daily, we would like to save each mail going to/from outside counsel in a specific folder based on the subject line which is the docket number. We have over 1500 matters and growing. Is there a limitation on rules? I was told we were only able to set-up 100? Also, is there a way to bulk create rules? For example, I have 1500 docket no. folder (rules) I would like to set-up. Do I have to do them manually?
Thank you.