As may know, my favorite iPhone tasks app is called TaskTask. This article is on how to make sure that it matches your Windows Outlook To-Do Bar task list.
TaskTask is great because it synchronizes its task list with either Exchange or Outlook.com. And there are easy and quick ways to set up TaskTask so that it matches either of my two task management systems: MYN or 1MTD.
I have a very complete write up about TaskTask, and how to use it with either MYN or 1MTD at this link. That link is really the place to start if you are using TaskTask.
Matching the Windows Outlook To-Do Bar
The goal, of course, when using any smartphone tasks app like TaskTask with Exchange is that you can see and edit your tasks both in Outlook and on your iPhone, and presumably to have the two lists sync and match exactly. Most of my clients use Windows Outlook, and for them I recommend using the To-Do Bar to view and edit their tasks in Outlook.
But sometimes that’s hard to do, to get an exact match in both places. This article is to help fix that.
At the start of this article I am going to focus on why, if you are using my 1MTD system and trying to get drag-to task sorting to match, they might not match and how to fix it.
And in the rest of the article I go over other reasons Outlook and TaskTask might not match, reasons that apply to MYN as well. Again, I identify fixes.
Drag-To-Settings for 1MTD
At the very end of the article at the link above, you might notice that I say that I sometimes have trouble getting the 1MTD preset settings in TaskTask to work quite right with regard to the ability to drag tasks up and down to reorder their position within a given priority group. And in that article, I provided a workaround where instead of using the drag-to position, you could instead use alphabetical sorting.
Well, in case you have had those difficulties also, I’ve made some discoveries recently on how to fix that—how to make the TaskTask drag-to sorting match your Outlook drag-to sorting. I really do believe drag-to sorting is better than the alphabetical sorting workaround I provided at the end of that article, so take a look at what I have written below to see if it will help you.
Start with the Outlook To-Do Bar 1MTD Settings
The instructions I give 1MTD users for setting up the Windows Outlook To-Do Bar is to simply arrange the To-Do Bar task list by Importance. For example, that’s what I show in the Quick Start video at this link (scroll down on left to the Quick Start video, it’s free).
If you simply arrange the To-Do Bar task list by Importance, the result is that tasks are grouped by priority: high, normal, and low. And then tasks within each of those groups are sorted manually. What “manually” means is that you can drag tasks vertically into any order within each of those priority groups.
I like drag sorting as applied in 1MTD, it’s a very intuitive way to sort and prioritize a list. But also keep in mind, when you advance to MYN you must give up drag sorting. That’s because Start Date sorting takes over, and that’s even more powerful. But again, this section is about 1MTD users who want to sync drag sorting.
Matching Drag Positions
If, when using 1MTD, you do drag tasks into position in the Outlook To-Do Bar, then ideally, whatever smartphone to-do list app you use would match that drag sorting, so you can see your priority-order clearly on your smartphone.
TaskTask allows you to do this. (And by the way the new Microsoft To-Do app does not allow that—it will not match the drag-to settings in the Outlook To-Do Bar. So TaskTask is better in this way).
To get TaskTask ready for that, you should use the 1MTD preset built into TaskTask. I tell you how to do that in the article at the link at the top of this article.
Then, the way to manually drag tasks in TaskTask is to go to a task list and click the Edit button in the upper right. That displays drag bars at the right of each task. Then drag the tasks as needed. Click Done in the upper right. Then click the Sync button in the lower left to get those positions synced into Outlook.
And the same should work the other direction. Drag some tasks vertically in Outlook, come back to TaskTask, click the Sync button, and they should match.
However, this ability to sync the drag-to order into Outlook seems to work for some people, and not for others. For a long time, it did not work for me. I’d drag tasks in one location, and nothing would change in the other. I think it has something to do with using multiple computers on your same Outlook account, but I’m not really sure why it fails when it does.
The Solution
However, I just discovered a simple solution, one that works for me.
In the To-Do Bar do this one-time fix: simply drag sort every single task at least once—drag them out of order and then back into order. Then refresh the screen in TaskTask (click the Sync button in lower left).
For some reason that works, and that should do it, the drag order should match.
However, if it does not work for you, you might need to do a one-time reset of the cache in TaskTask—that clears out the older sorting. The way to do that in TaskTask is this:
- Go to the Folders window.
- Click the Gear in the lower right corner.
- Click on Accounts.
- Click on your account name.
- Click on Advanced, near the bottom
- Scroll to the bottom and click Reset Cache
- Back all the way out to the Folders window.,
- Click the Sync button in the lower left corner.
- You may then need to reapply the 1MTD settings to your tasks view, per the instructions in the link above and click the sync button again.
Your drag positions should match after that.
Let me know if this solution to duplicating drag-to positions works for you. It worked for me and I tried it in three different Exchange accounts, including one the was an Outlook.com account.
Other Thoughts on Matching the Two Lists: Multiple Task Folders and Flagged Mail Tasks Complicate Things
Now there are a couple other things to keep in mind if you’re trying to match your To-Do Bar task list with the TaskTask task list. There are a few things that may prevent the two lists from showing the same tasks. I am not talking about task order, but rather which tasks are shown in each.
They are 1) having multiple task folders in Outlook, 2) having multiple Exchange accounts linked into a single instance of Outlook, and 3) hiding or not hiding flagged mail tasks. Let’s talk about 1 and 2 next.
If you have multiple folders or multiple accounts in Outlook, you probably want to make sure you are looking at exactly the same folders in TaskTask. If you are not, then the two lists will not match.
One reason is that the Outlook To-Do Bar is a virtual view that combines all of the tasks folders and accounts that you have in Outlook into one combined task list. So, if you have multiple tasks folders in Outlook, or multiple accounts in Outlook, the To-Do Bar will show the combination of all of those. And that may not match what you see in TaskTask.
The solution?
If you really want to see the combined contents of all your Outlook task folders in TaskTask (so as to match the To-Do Bar), then in the Folders window in TaskTask, simply select the folder name called All Tasks and that will show you all your tasks in all folders and all accounts combined into one list. See below.
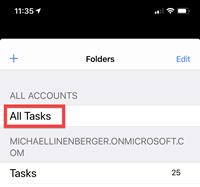
And for this to work, if you do have multiple accounts in Outlook, then you must have the same multiple accounts added to TaskTask. The way to add more accounts to TaskTask is to click on the gear icon at the bottom of the Folders window, click on Accounts, and add more accounts.
One Account, Multiple Folders
But even if you have only one account linked in both Outlook and TaskTask, you can still have an issue if you have more than one tasks folder in Outlook.
For example, I have a separate task folder called Old-Tasks in Outlook. In that folder, I store old tasks I am not interested in doing, but ones that I might want to research later due to old information in the Notes of those tasks.
The problem is, the incomplete tasks in that folder still show up in my To-Do Bar.
So again, in this case, to make a match between the To-Do Bar and the list in TaskTask, I have to be sure to choose the All Tasks folder in TaskTask.
Making the To-Do Bar show only One Folder
But really, the best solution is to think carefully about why you have multiple folders in Outlook, and whether you really want to combine them all into the Outlook To-Do Bar. Generally, I cannot think of a reason why you would want to do that—have them all combined like that.
Normally the only reason I create extra task folders in Outlook is to have a separate place to archive old tasks and to get them out of my main list. That was my initial reason for the Old-Tasks folder I created. But then I realized I goofed by putting incomplete old tasks in there—I did not really want them showing in my To-Do Bar, but they did.
There are two fixes for this. One is to open that Old-Tasks folder and mark ALL the tasks in there complete. Recall completed tasks do not show up in the To-Do Bar.
The other solution, if you really want to have incomplete tasks in another folder, but ones you don’t want to see in your To-Do Bar each day, is to filter the To-Do Bar so it does not show the contents of other task folders. That’s eventually what I did—I set it up so that only my main Tasks folder shows in the To-Do Bar.
Here is how to filter the Outlook To-Do Bar to show only your main Tasks list:
- right-click at the top of the To-Do Bar task list
- choose view settings
- choose filter
- click on the advanced tab
- and then below the field button in the lower right in that empty box type the phrase “in folder” (no quotes).
- In the condition drop-down choose “is (exactly)” (no quotes).
- in the value box enter the word Tasks
- then click Add to List, and then click OK, and then click OK again.
If you do those steps, you will now see that the To-Do Bar task list has been shortened down to only show you the tasks that are in your main Tasks folder. And that’s probably what you want, it’s a much shorter and simpler list.
And now, in TaskTask, the way to match this is simple. Just be sure to click on the Tasks item in the folders window (see the second item in the figure above). If you do that, your TaskTask list, and your To-Do Bar, should both only be displaying your default Tasks folder, and they should match.
Hiding Flagged Mail Tasks
If at that point, the two lists still don’t match, it may be due to flagged mail tasks.
Remember, in nearly all my MYN and 1MTD instructions these days I tell you to hide flagged mail tasks in the Outlook To-Do Bar. But TaskTask will show flagged mail tasks by default, and that would cause the two lists not to match.
In that case, I would also hide flagged mail tasks in TaskTask. To do that, follow the instructions in the link at the top of this article.

I love this app but does not work anymore with office 365 accounts that has multi factor authentication enabled!
Jamil, take a look at GoodTask 3. It syncs through iPhone Reminders and so works with sites that have have cut over to multi-factor for Outlook. Not quite as good as TaskTask but pretty good. We hope to have an article on it within a month or so. Michael
You can use with office 365 accounts that use multi factor authentication. You need to log on to office 365 and create an app password in the security settings, then use this password in TaskTask.
This only works if the site Admin allows it. If not, one cannot use the App anymore. Can you please institute MFA for accounts, otherwise I cannot use this App anymore, which is sad because it is otherwise excellent.