May 22, 2013
Outlook 2010 and 2013 (the Windows applications) have a feature called Quick Steps that allows you to automate commonly used operations. One good use for Quick Steps is to simplify converting e-mails to tasks. You have to spend a minute to set this up (once) and then it’s in place, and in the video at the link below I show you how to do that.
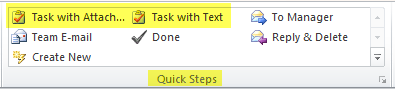
Several Advantages
To convert an Windows Outlook e-mail to a task I normally teach you to drag and drop the e-mail onto the Tasks icon. However in Outlook 2010, if you drag and drop too slowly, there is a bug that causes the new task window to disappear behind the main Outlook window—it makes the operation very confusing and frustrating. This Quick Step solves that problem. Also, it allows you to create tasks from inside an open e-mail. And it makes adding attachments easier.
One disadvantage, however, (compared with dragging and dropping an e-mail to the Tasks icon) is that you cannot apply it to multiple selected emails all at once; otherwise it works great. So watch the video for a complete overview.
[Note: the controller bar on this player hides the bottom of the video once it starts playing. Once the video is started, to show the full screen you can hide the controller bar by clicking anywhere on the playing video]
Video Demonstrating Creating and Using Quick Steps to Convert E-mails to Tasks
Michael Linenberger

Today I tested how to convert mails to task.
If you use “Task with text” an attachment to the email or an embedded picture is no longer visible or is lost.
If you use “Task with attachment” you have to do another click to open the mail.
So for me this method is not easy enough and once more I am disappointed from Outlook.
great.
thank you.
This speeds things up significantly so thanks for the tip!
I would like a Quick Step that creates a “Task with attachment” and automatically clicks the Assign Task button (I’m always assigning to the same person). Is that possible?
Scott, sorry, not possible. Only Quick Step functions available are the ones you see in the Quick Step create drop down list. Michael
Hello Michael, just wanted to make sure this is on your radar: A script that converts emails into tasks based on a VBA script plus a rule. Pretty straight forward and not to complex to set up as the video explains very good.
http://www.slipstick.com/outlook/rules/create-task-email-rule/
Best,
Dirk
Thanks Dirk!
Great site. Lots of helpful information here. I’m
sending it to some friends ans also sharing in delicious.
And certainly, thanks for your sweat!
Hi, I’m a couple chapters into Total Workday Control — great book — and found this post when googling for the answer to a question: Is there a keystroke to convert an e-mail (hopefully with attachments…but understand if not) to a Task? I can’t seem to find a mention of this, but hope it exists vs. having to switch from keyboard to mouse every time to click & drag.
I’m using Office 365/Outlook 2013.
Thanks!
Chad
Chad, no shortcut out-of box, but you can add one. Play free video #24 at this link: http://www.michaellinenberger.com/MYN-Outlook-CompleteVideoCourse.html#videolink24
Michael
I realize this is an old thread – but commenting in case anyone can answer my question.
I know how to create a task from an email with an attachment OR with the text of the email. However, what I would really like to have is a task with both: The email as attachment (so I can reply to the original email, etc.) and the text included in the task (so i can easily see the message without opening the attachment.)
Is there a way to do this? Thanks!
Laura, no, no way to do that with regular Outlook. But the add on software ClearContext adds a Task button to Outlook that does do that. Buy the MYN version of ClearContext here: http://www.michaellinenberger.com/clearcontext.html
In response to Laura’s question:
What I do is have a Quick Step in email to add a flag to the email message and move it to a folder. I use “.ToDo” so that it appears near the top of my folder list. These flagged emails show up in my Tasks bar and I can complete them or reply to them as needed.
What I would like to be able to do from the Tasks ribbon is to have a Quick Step to mark the task complete and move it to another folder “.Done”. Unfortunately Quick Steps only appears to work in the Mail ribbon. It is greyed out when I add it to the Tasks ribbon.
How can you set up Quick Steps for tasks or is there an alternative to Quick Steps in Tasks?
Thanks in advance,
TJ
Sorry, QuickSteps is only for processing email (and taking a few Calendar actions). Same with the Rules tool in Outlook. Too bad. Michael
Thank you for the quick how-to. This saves me a significant amount of time as it relates to productivity and efficiency. No longer do I need to create a separate project tracker to track my email tasks.
My only question is, when I do Tasks with Text it strips much of the formatting in the email. While basic formatting such as bold and italics still exists, colored fonts and tables no longer do.
Do you know of a way to preserve the formatting?
If not, no worries, I can still do Text with Attachments which does preserve the original email’s formatting. It’s just that it adds an additional click I was trying to eliminate.
Thanks again.
Jeffrey, sorry, I don’t know of a way to preserve all the formatting on that conversion. As you say, Task with Attachments is the way to go to prevent that. Michael
Thanks , I have recently been searching for information about this subject for ages and yours is the greatest I have discovered
so far. But, what in regards to the conclusion? Are you certain concerning the supply?
I have tried the “Task with Text” method for creating tasks in a shared mail box. However, when I save the task it seems to appear in my own Task List rather than the Share Mail Box’s Task List. Anyway of resolving this? Thanks
Frances, we know of no way to resolve that. Tasks converted from emails this way always go to the default account set up on your copy of Outlook, which I must presume is your account. Question though, when you drag an email out of your inbox and drop it on the Tasks icon at the bottom of the Outlook screen, what account does that go into? I assume your account also? How do you normally convert emails into tasks into the shared mail box?
Thanks Michael. Glad to know that it wasn’t user error. Great blog!
Another thank you!
Very helpful!
how can i create a task from an email that contains BOTH the body of the email text AND the attachments from the email?
That feature is Not built into Outlook. But add-on software (ClearContext) enables it. It adds a “Task” button that does that. More info on ClearContext here: https://www.clearcontext.com/myn/
This video is very helpful – thank you. My question is, if you delete the email out of your inbox, does the task get deleted too?
Nicole, No, not if you create a true task as shown in this video.
Is there any way to create a task and have it go ahead and Save and Close itself? Or not open the next email until I do so? I have my Outlook set so when I delete or move an email the next unread one automatically opens, so when I use Quick Steps to create a task from an email the next email opens in front of the task. It’s a small thing but frustrating when I have several emails I’m trying to work.
Thanks for your blog, it’s very helpful!
Pam, I think you’ll need to turn off that setting–it’s an unfortunate side effect that the QuickStep engine doesn’t have a way to deal with otherwise. (there is no Save and Close action in the QuickStep menu). Sorry.