Dec 20, 2013
I can’t believe I overlooked this. I’ve been complaining since Outlook 2013 came out about how unhappy I was that Microsoft eliminated the Minimize button for the To-Do Bar. Well, there is another button set that can be used instead, one that works pretty well and that I overlooked.
Background
As I talked about in that earlier post, the problem with removing the Minimize button from the To-Do Bar is that when you close the To-Do Bar (using Off or using the close boxes on its sections), you have to reopen and resize all its components one by one. If you have a lot of optional sections open in it, reopening the To-Do Bar can take 7 or 8 mouse clicks. I basically concluded that, because of that, you should probably use the To-Do Bar only for tasks since closing and opening that one section is not so bad.
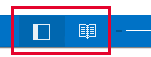
The Reading View Button
The button set I overlooked is the Reading View button set in the lower-right corner of the Outlook Window. It sits just to the left of the zoom control, and it’s been there since Outlook 2010. Above is how it looks in 2013. If you click the right side of that button set, it hides the To-Do Bar (and hides the Folders Pane and the Ribbon). If you click the one to the left, it reopens all of those, and the To-Do Bar opens with all its sections in-place and intact. Problem solved.
This is not exactly the same as the Minimize button, and I still hope Microsoft brings that back. But it’s not a bad replacement. The idea of this Reading View button set is that if you just want to read your mail you probably want to show as much as possible of the mail, and nothing else. Even better, if you are using the Reading Pane, that pane is the only part that get’s enlarged (not the mail list). So this button works quite well.
By the way, below is how that button set looks in Outlook 2010. And here is a link to Microsoft’s writeup of that feature.
![]()
Thanks to Wolfgang in Germany for pointing this feature out to me.
Michael Linenberger

Thanks! Handy tip.
Not a bad work around but I really don’t like that I can’t shrink the width of the to-do pane column less than a certain amount in 2013. In 2010, we could shrink it to only show part of a month (Sun-Fri) and it still showed the appts which is what I really use the pane for.
Thank you for this! I was looking for a way to make Outlook 2013 more compact when I have it docked to the right (+). This is perfect.
I’ve configured my Outlook 2013 To-Do Bar to look EXACTLY like it did my previous Outlook version, and while my To-Do Bar is there, it’s empty! I can see my tasks on the Tasks tab, but not in the To-Do bar. I’ve double- and triple-checked my settings, and am wondering if it’s a Microsoft Exchange issue. That sorted and prioritized To-Do Bar has been one of my favorite parts of the MYN method, my daily to-do’s were always right there where I need them. Has anybody else run into this?
Hi Brian, some thoughts:
If you remove the MYN configurations, by clicking Reset View on the view settings windows, do your tasks come back? If so it’s got to be something incorrect in the MYN filter settings. I can’t imagine anything else. However if the To-Do Bar remains empty, a couple different thoughts. I assume you just upgraded to 2013? It’s possible that if you have more than one Exchange account, on upgrade Outlook is now pointing it’s Primary Account setting to one that has no tasks. Enter tasks into that account via the Tasks folder and see if they come into the To-Do Bar. If they do that’s it. Removing that account should fix it. The add it back in. Another thought is that the entire Outlook client install is corrupted. Uninstall and reinstall. One fix without uninstalling and reinstalling is to try using the “clean views” command I write up here that fixes corrupted views. But use with caution:
http://www.michaellinenberger.com/blog/clearing-up-outlook-task-view-issues/
If that still doesn’t work send our support dept an email, we have one more rather drastic solution that we can send you a writeup of that might work.
Michael
Thanks for the reply, Michael. I tried the cleanviews fix, but it didn’t solve the problem. Eventually, after trying various Googled solutions, I had to go under Control Panel (Windows 7), then double-click Mail, then create a new profile and assign my email address to it. Once I restarted Outlook with the new profile, the tasks showed up in my to-do bar and I was able to reconfigure the MYN view. It’s nice to have my high-priority tasks for today back where I can see them easily! Posting this solution here in case it’s able to help somebody else.
I value your message, and I’m looking forward to hearing what you say. Play with me if you have time at a terrific game I found called dordle.
Do you want to know your IQ number? Our original iq test free will give you a correct and quick test.