Feb 14, 2013
In MYN start dates are huge. Using them you can hide tasks until you are ready to consider them. And they are especially important when using Defer-to-Review to prevent a long list of Low priority tasks from overwhelming you. When using Defer-to-Review, you often need to change a large number of start dates all at once to the same new, future date. You normally cannot do that in Outlook, but there is a trick that lets you do it (Windows Outlook). This article shows how.
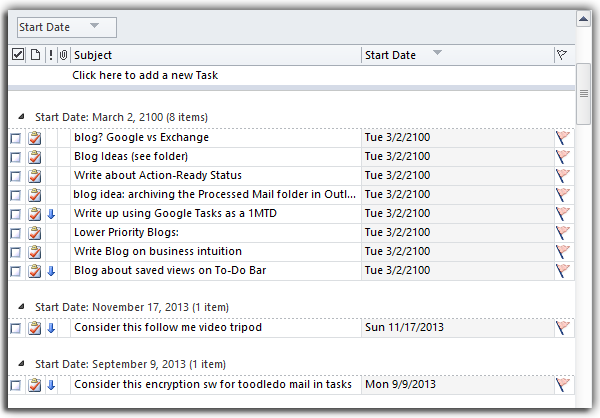
Use the Tasks Folder (Not the To-Do Bar or To-Do List Folder)
You are going to use the Outlook Tasks folder to do this (instead of the To-Do Bar, which is what we usually use in MYN in Windows Outlook).
[UPDATE 3/3/2013 ] And make sure you navigate to the Tasks folder, not the To-Do List folder. So after clicking on Tasks in the lower-left corner of the Outlook window, then, in the My Tasks section on the upper left, select the Tasks folder; it’s usually the second item down. Thanks to Jerry’s comment below for making that clarification!
Add Start Date Column
In the Tasks folder, you need to add the Start Date column if it’s not already there. The instructions in Lesson 3 of the Outlook book teaches you how to modify the column list in the To-Do Bar task list; you can use those same concepts to add a Start Date in the Tasks folder view. Or right-click any header label and choose Field Chooser, and drag the Start Date into the view. Either way, you only need to do this once, and after that you can use it as often as needed to make bulk start date changes.
Steps for Bulk Changes:
- Change at least one task to the start date that you want to set a lot of other tasks to.
- In the Tasks folder (not the To-Do List folder) group by Start Date (right-click on the Start Date column label in the header and choose Group by This Field). You’ll notice that small date-blocks form for each date (see image above).
- Now find and Ctrl- or Shift- select the tasks you want to change the dates on, and then drag and drop them all at once onto the date group that corresponds to the new date. Their dates change to the new start date. That’s it!
Remove the Grouping
When done, to undo the start-date grouping, do this: see the Start Date block at the top left of the window in the image above? You may have to scroll up to see it in your list. Right-click that and choose Don’t Group by This Field. The grouping goes away, but that leaves a space at the top; so next, right click any column label and choose Group by Box to remove that space.
Grouping columns like this has lots of power. For example you could group first by priority, and then within that group, group by start date; that allows you to focus only on Low priority tasks. Multi-level grouping also can get messy and confusing fast, but the Group by Box will usually show you what’s going on and allow you to turn it all off again.
Michael Linenberger

Michael,
I was glad to see you had a recommendation for updating the start date on mulitple tasks at one time by dragging them into a Start Date group. Unfortunately, when I tried this, Outlook left all the due dates (which were same as start dates in most every case) unchanged and told me that I couldn’t have tasks with a start date after the due date. It looks like the old-fashioned way of updating tasks one at a time is still the way to go. Or am I missing something here?
Richard
Richard,
Hmmmm, it works for me, just used it again today. And my due dates = start dates just like yours. What version of Outlook are you using, I wonder if it is version specific. (I am using 2010). (???) Let me know.
Michael
Michael,
I am on Outlook 2007.
Richard
I’m using Outlook 2007 as well. At the beginning, my start dates=due dates. It allows me to drag and drop to a new start date that is after the due date. No error message. It sets the new start date but it doesn’t reset the due date=start date like it does when you make the change manually by editing the task. I have to ‘group by’ due date then drag and drop a second time to reset both dates. Still a time saver to reset a lot of tasks. Thanks!
Thanks George for pointing that out.
I’ll have to drag out the 2007 machine and test this. On my 2010 copy, when drag-setting the start date, it resets both the start and due dates to be the same future date.
Michael
Thanks Michael; I have looking for this for quite some time. I was like the others, having to do one at task a time. Some days I just ran out of time and gave up and to be frank gave up on the system and when back my old ways of living in chaos. It looks like this would be a key to getting you system reset when it’s out of control. ~MH
Michael! Nice find; thank you….
Richard and George,
I finally got my Outlook 2007 machine out and tested this, and it worked for me in that version too. Both the Due Date and Start Date on the tasks changed to the new date (start date group) that I dragged it to. I am not sure what might be happening in your cases. Any more thoughts or experiences with it? I wish I had a solution!
Thanks, Michael Linenberger
Michael,
Thank you for looking into this. My Outlook data is on our organization’s Exchange server, which is the only thing I can see that may be different from the environment in which you tested it. George’s suggestion of dragging twice (once to Start Date group and once to Due Date group) is a big step forward from changing one task at a time, so I don’t see that it’s worth your while to spend a lot more time trying to chase it down.
Regards,
Richard
Richard & Michael:
The problem with the due dates has to do with the view that you are using when working with the tasks. When Richard is moving tasks around and having issues with the due dates, it is likely becuase he is working in the special To-Do List view. When you move tasks between dates in this view, the Due date does not change with the Start Date. This is where your error is coming from.
If you change out of the To-Do List view and into a standard task list view before moving your tasks around, then the Due Date will change with the Start Date, thus avoiding the error.
Hope this helps.
Thanks Jerry for pointing out that clarification—I think that explains the issue and solution. I modified the post to point that out.
Michael Linenberger
Those dates drive me crazy on those occasions where I forget to switch out of the To-Do folder.
Glad I could help out.
I never know that outlook has that much of features. Thanks for the post!
Hi Michael,
I have been using your MYN system for about two years now (Outlook 2010), BUT, recently my incomplete tasks that were older than 12/2012 just disappeared. I only noticed because my Priority: Normal list suddenly got shorter. I can’t find them in deleted items or by looking at all tasks view which has the older completed tasks but not the incomplete ones.
I had also linked it to TaskTask on iphone – I opened it to check if the tasks were there – they were and then disappeared as the app synced.
Any thoughts on this?
Tariq, did you turn on AutoArchive recently, or accept one of it’s offers to archive mail? That can move tasks to the archive folder (and you can drag them back). That’s my only thought. Michael
Thanks Michael. I looked and autoarchive is not turned on. Items are not in deleted folder either. I spoke to our IT support and they do not have any autodelete rules for tasks. I was able to find an old laptop that I have not used for a couple of months and got the tasks from there (turned off wireless to prevent Outlook syncing). Apparently, requesting back-up copy of outlook stuff is problematic as they will have take down the server for that.
Is there a way to create a back-up copy of tasks?
Tariq
Just found your blog while searching for a group sort.
This is going to be a HUGE time saver. Ironically, I prefer to use the tasks with priorities set, grouped by due date. This drop and drag works for due date also.
Thank you!
Very nice! This works well for me.
To help me use this process, I just created a new view that is grouped by Start Date. That way, whenever I want to change Start Dates in bulk, I can switch to that view from the ribbon, and then swith back to the other view that I was working in when done changing dates.
Thanks for this. This really helped me push back a bunch of low priority tasks without getting bogged down doing them one at a time.
Michael
Here is one tip which can be useful in Outlook. There are many tasks which I copy from one working day to the next. For example, at the end of every week I copy them from today (Friday) to the next working day (Monday). It is possible to highlight several consecutive days in Outlook Calendar (in the left-hand column of the window, the one with months and dates). Then all these days with their tasks and appointments are shown in the right-hand portion of the window. Then you can easily drag tasks from one day to another. Admittedly, you do it one-by-one, but this is much easier (and more satisfying) than changing the date within a task.
Alexei, good tip, thanks! Michael
Just tried that… unfortunately it doesn’t work any more…(?)
Hi, I understand the initial blog post is already somewhat old. Anyway, it seems right-clicking on a list of highlighted tasks and choosing “Follow-up” > selecting from one of the available options is a way to mass-change the start date in newer versions of Outlook.