The Things 3 app set is a set of to-do list management apps that run on the Mac and iOS devices. Reader Charles Olsen has spent a lot of time and effort developing ways to use 1MTD and MYN within those Things 3 apps. He published a guest post on this topic some time back, and now has a new guest post that improves his approach, and I’ve published it below.
Take a read and I think you will see that not only is Charles an excellent writer, but what he’s come up with as a way to implement 1MTD and MYN is very nicely done! In my mind, this might now be the easiest way to implement MYN if you own a Mac. If you like this, give Charles a big “thank you” shout out in the comments section below.
Michael
Things 3 for 1MTD and MYN by Charles Olsen
Last year, I wrote a guest post for this blog about using the Things 3 app for MYN. In the time since I wrote that article, I have continued to refine my approach to MYN in Things. This article will present a more elegant way to use Things 3 for 1MTD and MYN.
(Note: As before, I have no affiliation with Cultured Code, the company that publishes Things 3.)
I’m going to start by describing how to set up 1MTD in Things. The One Minute To-Do List is a powerful tool, and may be all that you need to get your task lists under control. Then if you do need a more powerful system, it’s easy to layer MYN into your Things setup for 1MTD.
If you’ve already set up Areas and Projects in Things and entered your tasks, it will be easy to move them over into 1MTD or MYN. I’ll talk about that later in the article.
This system can be set up and used on a Mac, iPad, or iPhone. I prefer to do the initial setup and daily reviews on a Mac, where I have a large screen and a full-size keyboard. But the iPad and iPhone versions of Things are fully functional, so you can use either of those if you prefer.
Initial Setting
There are two options that must be set in Preferences to use Things for 1MTD or MYN.
- Under the General tab, there is an option called Group to-dos in the Today list by project or area. This option must be checked.
- Under the Quick Entry tab, Quick Entry saves to should be set to Today.
Basic Setup
While you can create tasks in Things without putting them into lists, Things does allow you to create your own lists for organizing tasks. You can create two types of lists, called Areas and Projects. Both types of lists can contain tasks. The difference is that Areas can also contain Projects.
For 1MTD, we will use Projects for the urgency zones. Areas are not useful for an MYN setup, so we won’t be creating any Areas.
At the very top of your project list, create a project named CRITICAL NOW. Under that, create a project called OPPORTUNITY NOW. Then create a new project below that, called OVER THE HORIZON. The order of projects in this list is important.
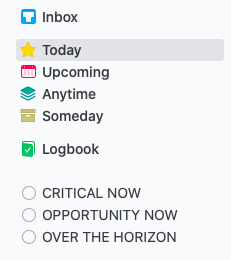
Things sidebar with Project list
And That’s It!
You now have a One-Minute To-Do List in your Today list in Things. The lists will appear in your Today view in the same order that you entered them in your project list — that’s why it was important to put them in that order.
Any tasks that must be done today should be entered in the CRITICAL NOW project.
Tasks which are available to work on today, but not absolutely due today, should be entered in the OPPORTUNITY NOW project. And tasks that you don’t need to work on during the next 10 days should be entered in the OVER THE HORIZON project.
With these lists set up, you can follow standard 1MTD review cycles. The CRITICAL NOW list should be reviewed several times a day — every hour is a good practice.
OPPORTUNITY NOW should be reviewed every day, preferably at the start of your work day. If any tasks have become due today, drag them up into the CRITICAL NOW list. Other tasks can be dragged up or down to indicate their current priority. If any tasks have dropped in priority — but you’re not ready to delete them — drag them down to the OVER THE HORIZON list.
And finally, the OVER THE HORIZON list should be reviewed once a week. Tasks that have become relevant can be dragged up to the appropriate urgency.
You can add a reminder to any task, if you’d like for Things to remind you at a particular time. You can also set a deadline on a task. The deadline will be displayed as a countdown — for example, 3 days left. On the day of the deadline, it will say today in red. If the task is still incomplete after the deadline, it will display the number of days past due in red.
If all tasks for Today in an urgency zone are completed, that zone will disappear from the Today view. The project names still appear in the sidebar on the left, and you can drag tasks there to assign them to a particular urgency zone.
You can also double-click a task to open it, and use the Move command to move it to another urgency. Or single-click a task to select it, and press Cmd-Shift-M to move it to the desired urgency.

1MTD Task list
Expanding 1MTD
The 1MTD system is recommended for up to about 100 tasks. CRITICAL NOW should have no more than 5 tasks, OPPORTUNITY NOW can have about 20 tasks, and OVER THE HORIZON should be limited to about 75 tasks. When you have more tasks than that, especially in the OVER THE HORIZON section, it can be difficult to keep up with the recommended review cycles. And without regular reviews, you won’t know if you are actually keeping up with your obligations.
If you routinely have more tasks than that, you may need to move up to the MYN approach. But if you’re only exceeding these numbers a little, or only occasionally, you may be able handle it by adding another review zone.
OVER THE HORIZON should be reviewed every week. If that list has grown beyond 75 items, then chances are good that you don’t really need to review every one of those items every week. Many of those tasks might be Someday/Maybe items that can be reviewed less frequently.
You can expand your 1MTD setup by creating another project (urgency zone) called OVER THE HORIZON (review Monthly). I don’t like the way that looks on the display — the long project name takes up a lot of space — so instead I call it OTH (Monthly). Then I renamed the original OVER THE HORIZON list to OTH (Weekly).
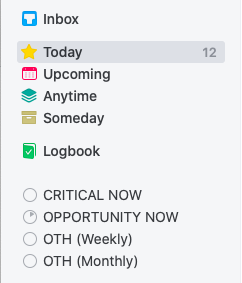
Expanding 1MTD
If you use this approach, it’s a good idea to add a task at the top of the list indicating the next review date.
With another bucket for storing these long-term items, your weekly reviews won’t be as long and painful. You could even expand this another step if you wanted, adding a project called OTH (Quarterly). If that works for you, then that’s great. Personally, I feel like if you’ve gotten to that point, it’s really time to move on to MYN.
Step Up To MYN
If your 1MTD setup is overwhelmed by your task list, it’s time to move up to MYN. In Things, it’s an easy conversion from 1MTD as it uses the same urgency zones and adds the concept of a deferred start date.
In Things, when you add a task to the Today list, it automatically sets the Start Date (which Things calls When) to Today. Or you can set the When date to Today when you create the task, and that will put it on the Today screen. When you set up 1MTD in Things, you weren’t using the When date — but Things actually was using it, and every task had a When date of Today. You didn’t need to think about this, because Things was handling it automatically.
With MYN, you can set the When date in the future to postpone a large number of low-priority tasks, which keeps them off of your daily and weekly review lists. In this way, MYN allows you to track and handle an unlimited number of tasks.
In MYN, every task is assigned a start date, indicating the date that you want to first see or work on the task. If a task has a When date in the future, it does not appear on the Today list. By using When dates and working from your Today list, tasks that you don’t need to see now are hidden from your list. You’re not overwhelmed with a long list of tasks that don’t need your attention right away.
Urgency Zones
Much of what you learned in 1MTD applies to MYN. The CRITICAL NOW urgency zone is for tasks that must be completed today. If it is not done by the end of your work day, you will stay late and work on the task until it is completed. There should be no more than five tasks visible in this list.
The OPPORTUNITY NOW list shows tasks that are available for you to work on today, but they are not absolutely due. Some of them may be due tomorrow, or any time in the next 10 days. But they are not due today. You don’t need to stay late to work on these. There should be 20 or fewer items visible on this list.
The OVER THE HORIZON list works a little differently in MYN. This list has items that you don’t need to think about for at least the next 10 days — and some of them may not be relevant for months.
In MYN, you will use the When date to get the items off your list until you need to think about them. You may have dozens of tasks (or more) in CRITICAL NOW or OPPORTUNITY NOW, but the Today list will only show those that you need to see today.
Defer to Do
There are a couple of ways to decide what When date to put on a task. The When date could be:
- The date you want to start working on the task, or
- The date you want to start thinking about the task
If you know that a task can easily be completed on the day it appears on your Today list, then you can set the When date to the due date of the task. If it’s a larger task, or your day can be hectic and you can’t be sure of completing it in one day, then you will probably want to set the When date to a day or two before the date that the task needs to be completed. Once the When date is set, the task will disappear from your Today list until that day arrives.
If you intend to start working on the task when it appears in Today, put the task in OPPORTUNITY NOW or CRITICAL NOW. If the task will absolutely be due on the day it pops into the list, assign it to CRITICAL NOW. If it will not be absolutely due on that day, assign it to OPPORTUNITY NOW.
This approach is called “Defer to Do” — you intend to do the task when it appears on the list. Even if this When date is months in the future, if you intend to do the task when it shows up, put it in CRITICAL NOW or OPPORTUNITY NOW.
For example, I have a couple of maintenance tasks around the house that I need to do roughly every 3 months. That’s well outside the 10-day view of OPPORTUNITY NOW, but when the task comes up I do need to complete it within a week or so. I put this task in OPPORTUNITY NOW, and set the When date to the next time I want to do the task.
Defer to Review
You may have quite a few “Someday/Maybe” tasks. These are tasks that you may want to tackle at some point in the future, and you want to make sure you don’t forget about them. For example, you may be in the middle of a big project that you will be working on for the next two months. When that is finished, you expect to have time to think about these new tasks.
But things change — life happens. You know full well that by the time you can think about these other tasks, something else with a higher priority may have come up. Or you may no longer be interested in accomplishing these tasks. When you assign a future date to these tasks it’s not with the intention to do the tasks, but merely to reconsider them.
These tasks are called “Defer to Review.” When the start date arrives, you intend to review the tasks. You may decide to do them, or you may decide to put them off again to a future date. Or you may realize that they are no longer relevant, and can be deleted.
When a task is Defer to Review, move it to the OVER THE HORIZON list. Set the When date for as far in the future as appropriate for the task. For many items, a monthly or quarterly review may be the best approach. You can set the start date a month or two in the future.
Set the When date to a Monday when you want to review the task again. This is a great way to reduce distraction, as it will hide your low priority list until Monday, when a few items will appear for review.
On Monday morning when you plan your week, you’ll have a short list of Over the Horizon items to review. For each task, you have three possible choices:
- Set the When date to a future date. This is probably the most commonly used choice. Be sure to choose a Monday as far in the future as appropriate.
- Move the task up to OPPORTUNITY NOW or even CRITICAL NOW, if it has become more important and you intend to work on it this week.
- Delete the task. If you’ve seen this item come up several times, and you keep putting it off into the future, then you’re probably not going to do this. Remove the item, so you don’t have to keep rescheduling it.
Each time I defer an Over the Horizon task to the future, I add a brief note in the task notes field. For example:
6/8/2020 Too busy to work on now; defer 2 months.
This way, I have a record of each time I deferred the task, and why. When I see in the notes that a particular task has been deferred several times, it’s pretty obvious that it isn’t going to happen. That task can be removed from the list.
In Things, there are three ways to remove the task. The simplest way is to click the checkbox, marking the task as complete. It will disappear from the list.
You can also right-click the task to pop up a menu. Highlight Complete, and new choices will appear:
- Mark as Completed
- Mark as Canceled
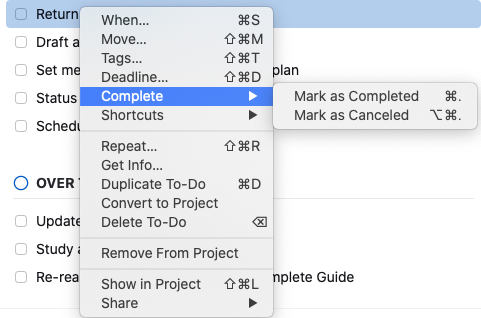
Canceling a Task
Either choice will remove the task from the Today list and move it to the Logbook, where Things keeps a list of your completed tasks. Tasks that you marked as Complete will have a checkmark to the left, while tasks that you marked as Canceled will have an X. If you do refer to the Logbook to review completed tasks, this would document the tasks properly.
Finally, you can delete the task by pressing the Delete key or right-clicking the task and choosing Delete To-Do.
FRESH Prioritization
While many task managers put the oldest tasks at the top of the list, and maybe even highlight them in red, MYN acknowledges the reality that if you’ve let a task sit undone for days, it’s probably not that important. MYN puts the newest tasks at the top of each list, using a sorting method called FRESH: Fresh Requests Earn Sorting Higher.
Things automatically does FRESH sorting for you. When new tasks are added because the When date has arrived, the newest tasks are at the top of each urgency list.
You can then drag tasks up or down within that urgency list or to a different list, as you make plans for the day.
Optional Urgency Zones
You now have everything you need to manage your task list in Things using MYN. Keep the base rules in mind for the urgency zones:
- Critical Now: up to 5 visible tasks, review every hour.
- Opportunity Now: up to 20 visible tasks, review at the beginning of every day
- Over the Horizon: empty except for Monday, when a few deferred tasks will pop up. Move any tasks that you intend to work on this week up into the appropriate list. Reschedule tasks that you’re not ready to work on yet, and delete any tasks that you’ve decided you’re not going to do.
While this gives you a powerful system for managing your task lists, there are some optional urgency zones you can use to make it even more flexible.
Significant Outcomes
You may have some larger tasks, that will take several hours or even an entire day to accomplish. These may be tasks that you will work on during the week between meetings or other tasks. You want these tasks to be displayed prominently as a reminder to keep moving them forward, but they don’t really fit in the urgency zones we already have.
In MYN, this level of task is called a Significant Outcome (SOC). In Things, I handle this by creating an additional urgency zone (project) called SIGNIFICANT OUTCOMES. This should be above your CRITICAL NOW project.
If you have no Significant Outcomes at the moment, the list will not show on your Today view. When you add one or more SOCs, they will appear at the top of your Today list. This will keep them on your mind as you work through your tasks for the day and week.
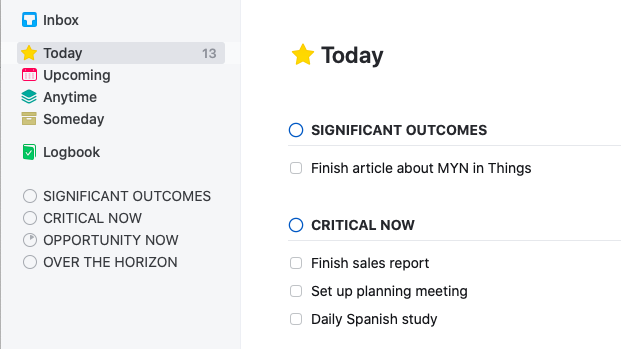
Significant Outcomes
Target Now
There are probably times when you have some tasks that you really want to get done today. But they are not absolutely due today, so they don’t belong in CRITICAL NOW. In MYN, these tasks are considered to be Target Now.
There are a couple of ways to handle this in Things. The simplest approach is to drag them to the top of your OPPORTUNITY NOW list. When you do your morning planning, you should be dragging tasks into the approximate order that you intend to work on them. Your first tasks (after CRITICAL NOW) will be at the top of the OPPORTUNITY NOW.
I prefer to specifically indicate those tasks that I really want to focus on for today, so I’ve added another urgency zone (project) called TARGET NOW. This project sits between CRITICAL NOW and OPPORTUNITY NOW. If I have no tasks on that list for today, the list will not appear in my Today view.
This is also handy for Defer to Do tasks that I want to target on the day they appear — I set the When date, and I set the project to TARGET NOW. It will automatically pop up on that list when the day arrives.
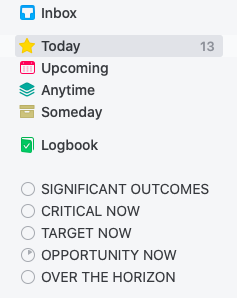
Sidebar with additional Urgency Zones
MYN Summary
Setting up MYN in Things is quite simple — set up three projects:
- CRITICAL NOW
- OPPORTUNITY NOW
- OVER THE HORIZON
Then you can use the standard MYN principles, using these three projects as your urgency zones. Set the When date to defer tasks, set a Deadline as needed, and you can manage your workday in the Today view.
If you want to use the optional urgency zones, set up these projects:
- SIGNIFICANT OUTCOMES
- CRITICAL NOW
- TARGET NOW
- OPPORTUNITY NOW
- OVER THE HORIZON
Any lists that have any tasks for today (including incomplete tasks from previous days) will appear in your Today view. Tasks with a future When date are hidden. Every day, Things will show you only the tasks you need to see today.
If you need to see all of the tasks in a specific urgency zone, you can click the name in the project list on the left. Tasks that are on the Today list will be at the top of the list, while tasks that are deferred to the future will appear below them, in order by When date.
All tasks should have a When date, but if you accidentally entered any tasks without the date, they will also appear on this list. Undated tasks will appear below the Today tasks, and above the future dated tasks. This gives you a quick way to check and make sure that you have assigned a date to every task.
Notes About Things
That’s everything you need to know to start using 1MTD or MYN with the Things 3 app. If you’re thinking about switching from another app to Things 3, there are some other questions you should be asking.
Getting Tasks into Things
First, how easy is it to get tasks into your Things lists?
The answer: very easy. There are several ways to add tasks.
Using Things on a Mac, click the file menu and choose New To-Do, or just press Cmd-N to create a new task. The task window will open, and you can enter the task name, any notes about the task, the When date, Deadline, Tags, and set the project (urgency zone). If this is a recurring task, you can set it to repeat on a fixed schedule, or based on the last time it was completed.
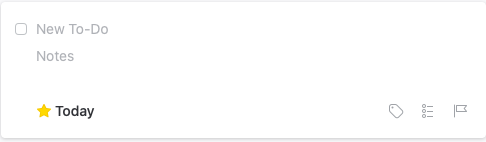
New Task window
Using Things on the iPad or iPhone, you’ll see a blue button with a plus sign at the bottom right. You can tap the button to create a task, or drag the button into a project to create a task directly in that urgency zone.
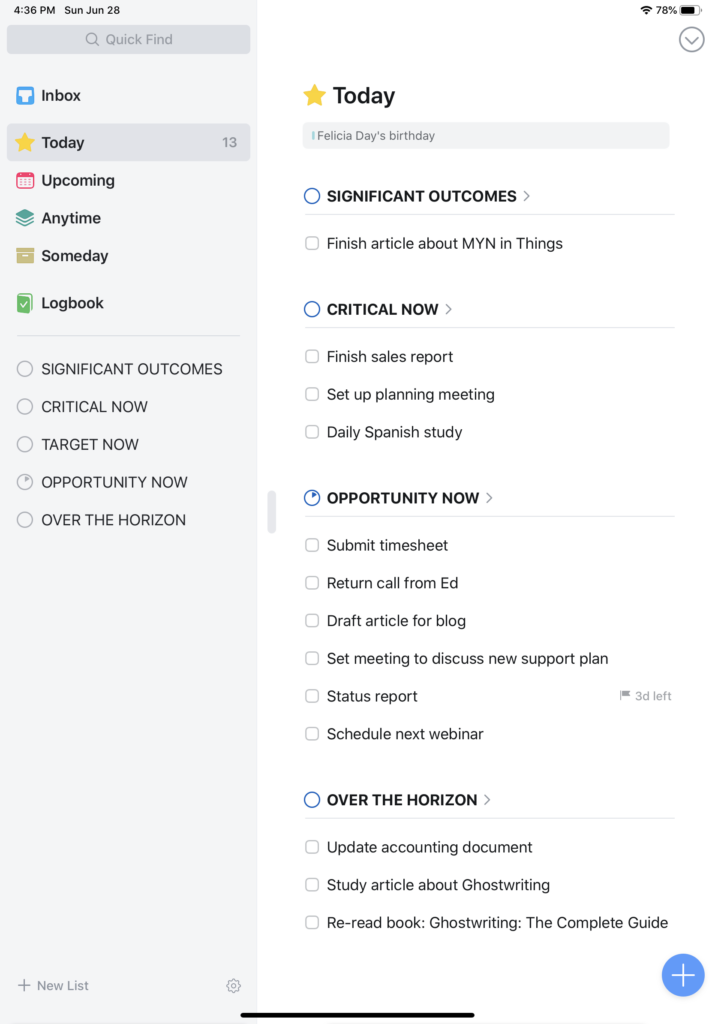
Things on iPad
On the Mac, you can also create a new task while working in another app. As long as Things is running, you can be in another app and press the hotkey for Quick Entry, which will pop up a window to create a new Task in Things.
There is another keystroke called Quick Entry with Autofill. This will create a new task in Things, and grab information from the window you are currently working in. This is really handy when you want to save a web page as a task. It will grab the web page, automatically filling in the page title as the task subject, and the URL is added to the task notes. You can edit the subject, add additional notes, and set the dates and project before saving the task.
If you’ve set the options as I specified above, tasks captured through Quick Entry will be added at the top of the Today list — above your urgency zone projects. This makes it easy to spot new items that need to be moved to an urgency zone, and possibly deferred to a future date.
You can also use the Share function in most apps to share a task to Things.
Emails Into Things
It’s also easy to convert emails to tasks in Things. You need to enable Things Cloud, which is also necessary if you want Things to sync between multiple devices. With Things Cloud, a unique email address is assigned to you.
Any email sent to that address will automatically be added to your Things Inbox. The email subject will be the task subject, and the text in the body of the email — up to 2000 characters — is added in the task notes. Text beyond 2000 characters, or any attachments, will not be stored in Things.
There are also other ways to convert email into tasks in Things. Some third-party email apps (including Airmail and Spark) have a command to save an email into a Things task. The task notes will include a link that will launch the email app and open that email.
Or if you’re using web mail such as Gmail in your web browser, you can use the Quick Entry with Autofill hotkey to capture an email that you have open in the browser.
Already Using Things?
If you already have areas, projects, and tasks set up in Things but have not been using MYN principles, it’s not difficult to transition to MYN.
Start by creating the 3 (or 5) urgency zone projects and place them at the top, above any other areas or projects. Make sure you’ve set the option to Group to-dos in the Today list by project or area, so that the Today view will show your MYN list properly.
With the urgency zone projects set, you can start in your Inbox and Today lists. Move each task to the appropriate urgency zone, and change the date if you want to defer it to the future.
Then you can go through each project, setting the urgency and When date for every task. When all tasks have been moved into an MYN project, you can delete the old projects or click the box next to the project names to mark them as complete.
Final Notes
Things 3 gives you several fast, easy methods for entering all of your tasks. Depending on how you enter tasks, they may go straight into your Today or deferred lists, or they may start in the Things Inbox. Keep an eye on the Inbox, so you can empty it and get tasks onto the appropriate lists.
Things is only available for Apple devices: Mac, iPad, iPhone, and Apple Watch. There is no web version. If you are using Windows, Android, or Linux, you will not be able to use Things on those devices.
Things is a paid app — you pay once for each type of device running Things. The Mac version is $49.99, iPhone and Watch are $9.99, and iPad is $19.99 (US currency). You can download a trial version of Things for Mac, which will allow you to try it out for 15 days for free. You can learn more about Things, and get the apps, from the Cultured Code website: https://culturedcode.com/things/

Great write up and a great implementation.
Things is a powerful app: pleasing to the eye and VERY well designed.
I am currently using the implementation made by Charles with just few minor tweaks:
– I am using “Now Tasks List” area to hold SOC, Critical now and opportunity now projects and “Over the Horizon” area to hold Over the Horizon projects (review weekly, monhtly, etc.). This doesn’t affect “Today” view but adds a nice order and structure the the sidebar in the Things app.
– If a tasks has a lot of steps (aka is a project) I will use in app checklist to store next steps. Also I will use tags to give a name to the project. For example: Publish a new article on blog. The advantage of this is that I can cleary see what goal the task is related to and also Things allows you to search for tags! This way I can quickly find the project and add more steps to it.
– I am not setting start date on individual tasks when throwing them over the horizon (aka “Upcoming” tab). Instead I am moving the task to the Over the Horizon project and have the project itself schedued to next week for review.
Thanks for sharing your implementation Charles and thanks for posting it Michael!
Enjoyed the article! When you say you store next steps in the checklist, do you use the task name for the project, or list the next action as the task name, tag it with a project name and then list other steps in the checklist-and then move them up to into the task name when the previous task is complete?
I don’t know how Bartosz is using checklists here, but Michael teaches a couple of approaches in his other video courses that can also be used in Things.
A task in Things can have a checklist, with a series of subtasks related to the parent task. The task is essentially a mini-project, and you can check off each item in the checklist as it is accomplished.
You can also use a “series task.” With this approach, you will add the steps in a checklist, and you copy the next step on the checklist into the task title. Then as you complete that step, mark it complete in the checklist and copy the next step into the task title. I like this approach because the next step is shown on my task list. I don’t have to open the task to see the checklist.
Thanks so much for this info!! Things 3 looks so much more appealing to me than Toodledo. I’ve been using MYN at work on a PC using Outlook for years (and it has been a lifesaver for me!), but I’ve always balked at using Toodledo on my Mac at home. Things 3, however, looks so simple and beautiful, I think I will finally start using MYN at home, yay!! (However, I will never understand why MYN uses such odd terminology such as Critical Now, Opportunity Now, and Over the Horizon, when Now, Soon, and Later work just fine…). Thank you again for these articles; I’m over the moon to have a viable alternative to Toodledo!
Thanks for the comment! I’m glad to hear that the article helped. I’ve never thought of the terminology (like Critical Now) as odd — I’ve always thought it was a good description of that list. Of course you can name your lists however you like. You can also change up the urgency zones if that helps. I’ve seen a system that separates This Week from Next Week, rather than putting them together into Opportunity Now.
MYN gives you a solid foundation to start from, and from there you can tweak and rename pieces to suit your own work and workflow.
This is great, I have been using the delineator ===Critical Now=== to divide up my tasks on the Today list. However, it was having an adverse affect on my OCD that the number of tasks was always higher than the actual number of tasks that I had to do. This solves that.
I use Things as a repository for projects according to Michael’s 1MPM, so I now have to work out how to do the Monday review and move the tasks into the ‘Live’ projects so they show up in today. I think it is a case of as well as changing the date I also need to move them in to the relevant project (Critical Now or Opportunity Now) otherwise they show up in today under their own project title. There may be some benefit to this so I can see which project they relate to and as they are usually Opportunity Now tasks they are at the bottom of the Today list. But for now I am moving them into the Opportunity Now project and adding a tag to show which project they relate to.
I also use Outlook for Mac and have created two Applescripts to a) create a Things task from an email in Outlook and then b) to open the original email from the Task in Things.
This now completes my implementation of MYN using Outlook for Mac and Things with virtually now difference from Outlook on Windows.
Would love to learn how you did the Apple scripts! Been thinking about doing this and using tags for projects.
Hi, Rick and Peter — I’m keen to see these Apple Scripts if you are willing to share them!
I’m new to the 1MTD & MYN frameworks, but intrigued as I’m an avid Things user since it first came out and GTD adherent who finds the hardest part of the system to be what I should be focusing on now and next. So, this scratches an itch all-around. Charles, thank you very much for sharing your experience and thinking.
Let me ask this question: instead of setting those up as projects, why not use tasks to mark the same? The problem I see with moving them from the project they “live in” to one of these temporary status projects is that you lose the association and context. Couldn’t the same be accomplished by assigning and filtering for these tags while letting them stay in the project they belong to? What am I missing?
You may be able to make this work, by using tags instead of projects for the urgency zones. But I think that would be more work, and also give you more chances to make a mistake — for example, forgetting to add the tag, which could cause the task to be lost and forgotten. Also, moving a task from, for example, Opportunity Now to Critical Now would mean adding a tag and removing a tag.
If I need to specify a project, I use a tag for that. If I forget to apply a tag, the task will still show on the Today list as scheduled, so I don’t lose anything. I can search for the project tag, to see all tasks associated with the project. And moving a task between urgency zones is a quick drag & drop.
I suspect that you can make it work that way, but that it would be more work and less elegant. Bottom line, of course, is to do what works for you.
Thanks for the reply! Appreciate hearing your thinking.
Love this – thank you. And great to be able to drag/drop.
In terms of the limits that we apply to each urgency zone, has anyone found a way to add a count so we can see for example that we’ve not exceeded 5 tasks in Critical Now; 20 in Opp Now etc, or do we just have to manually count? That’s something I miss from Toodledo/Outlook tasks.
Also any way of showing start dates to help the ‘fresh prioritisation’?
Thanks.
I just wanted to say that I love every time visiting your wonderful post! Great information you shared through this blog. Keep it up and best of luck for your future blogs and posts.
Thank you for your feedback! I’m pleased the article was beneficial. I’ve never felt the phrase (such Critical Now) was strange; I’ve always believed it was a decent description of the list. Of course, you are free to name your lists whatever you choose.
I’m not sure why you don’t use Areas for your lists? I have the same set up, but use Areas which allows adding projects to the lists.
I didn’t use Areas in my Things setup because I didn’t see how they would help me maintain my MYN lists. I’d be interested in hearing more about how you set up Things to do MYN with Areas and Projects, if you’d like to share.
This is a fantastic setup! I also use “Tags” for Work vs. Personal tasks. That way, when I finish my “Critical Now” list, I can quickly filter through my “Opportunity Now” list depending on which context I am on.
The iPhone lets you add shortcuts to your phone screen using the “shortcuts” app. I have one that filters my “Opportunity Now” tasks + the ones with my personal tag. That way I can quickly glance at them when I log off from work and feel like getting some stuff done.
Thank you for the great article
Is there a way to keep track of whether or not we’ve reached each urgency zone’s limit (e.g., 5 tasks in cookie clicker; 20 in Opp Now, etc.), or do we just have to keep track of these things manually? This feature is lacking in Toodledo and Outlook Tasks for me.
Things does not have any way to show you the number of tasks in each urgency zone in the Today view. It’s easy to count a few Critical Now tasks at a glance. For Opportunity Now, I just look at it and make a guess. If it feels like it’s getting too long, I consider if I can reschedule or delete any tasks.
Thanks to reading this article, I have gained new knowledge, thank you very much
Thank you!
Great insights on refining MYN with Things 3! Using a system like 1MTD can really streamline task management across your devices. Speaking of streamlining, if you enjoy organizing and strategizing, retro bowl is a fantastic game to dive into!
An exceptionally beneficial essay! This page contains extensive information that can aid individuals in initiating an effective social media strategy. wheel spinner
Really I am very impressed by this post. the creator of this post, it’s a great human being. Thanks for sharing this with us. I will visit your site!
Charles Olsen’s guest post on using the Things 3 app for 1MTD and MYN offers a streamlined approach to task management on Mac and iOS. His insights enhance productivity, making it easier to organize tasks. If you enjoy structured gameplay like in Bitlife , where every choice counts, you’ll appreciate the effectiveness of Olsen’s methods. Dive into his article for tips and give him a shout-out in the comments!
I live in Brazil and often place sports bets through Aplicativo Melbet Brasil — it’s very convenient, especially when traveling and wanting to manage everything from your phone. I believe that the combination of smart technologies in apps like Melbet makes betting even more comfortable.
I live in Brazil and often place sports bets through Aplicativo Melbet Brasil — it’s very convenient, especially when traveling and wanting to manage everything from your phone. I believe that the combination of smart technologies in apps like Melbet makes betting even more comfortable.
Great insights on using Things 3 for 1MTD and MYN! This method really streamlines task management for Mac and iOS users. For those interested in keeping their mind sharp, I also recommend checking out some engaging math games to boost your problem-solving skills!