Jan 27, 2011
In my article on Outlook Mac 2011, I complained that there was no easy way to convert e-mails to tasks in Outlook 2011, which greatly diminished the power of the task system there. I had heard then there were ways to write an AppleScript program to do this, but I did not want to subject my readers to doing that.
Well, it turns out, there is a predelivered script already in my current copy of Outlook Mac 2011 that enables this. I am not sure if I missed this before or if it turned up in a recent update, but it pretty much solves the problem.
[May 2015 Update: this script menu is not present in the new Outlook for Mac software. See more information here.]
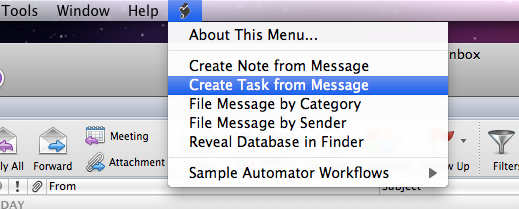 With a message selected in Outlook Mac 2011, simply open the script menu at the far right end of the menu bar (see left—it looks like a small scroll) and choose Create Task from Message. (See this post if that script is missing). A new task opens with the e-mail title as the task name, and the e-mail body in the body of the task. Rename the task to be more action oriented, and then be sure to set the start date, Priority, and other fields, and save it. This is pretty simple and this significantly relaxes my objections to using tasks in Outlook 2011.
With a message selected in Outlook Mac 2011, simply open the script menu at the far right end of the menu bar (see left—it looks like a small scroll) and choose Create Task from Message. (See this post if that script is missing). A new task opens with the e-mail title as the task name, and the e-mail body in the body of the task. Rename the task to be more action oriented, and then be sure to set the start date, Priority, and other fields, and save it. This is pretty simple and this significantly relaxes my objections to using tasks in Outlook 2011.
A couple caveats though. First, since tasks in Outlook 2011 cannot hold attachments, if there are attachments in your email, they will not convey into the new task. But, assuming you save or file your mail, you can easily find that e-mail later to get at those attachments—here’s how. When using the task later, just select and copy a unique phrase out of the body of the task (recall the task body came from the original e-mail) and paste it into the Spotlight search field (with one of your mail folders active); that should allow you to find the original e-mail. If it’s filed in a different folder, you may need to select All Mail at the left edge of the Search tab on the Ribbon to get at it.
One other thing when using this workaround. If you have converted e-mails to tasks in a Windows version of Outlook, you know that at the top of the body of the task Outlook inserts some useful header info about the source e-mail; this includes the sender, the date of the e-mail, and the original e-mail subject line. That’s not true on the Mac; using the script above in Outlook 2011 does not insert that information, and so later you may be left confused as to the context of the task. To fix that, here’s another level of the workaround. First create a reply message to the original e-mail (which creates the header), and then run the script with that reply message open. That inserts the header into the body of the new task, giving you the context you need. Then delete the reply without sending it.
Also note, unlike Windows, you cannot create one task from multiple selected e-mails; if multiple e-mails are selected in your mail list, the script just fails. And there are a lot of other aspects of tasks in Outlook Mac 2011 that just don’t really work right compared to Windows Outlook. But this included script is a huge step forward for Outlook 2011 tasks, so try it out.
Michael

I don’t have these scripts in my Outlook 2011
If you don’t have the script, see my newer post where you can see how to download it.
Michael
What’s the benefit of this versus using flags for followup? Flagging an email adds it to the Tasks list, with a due date, doesn’t drop the attachments, you can reply directly from the tasks list, and you can use keyboard shortcuts to get around (control+# to assign flag, control+0 to mark as completed, cmd+r to reply from Tasks list, cmd+1 or 4 to move between Mail/Tasks).
The only benefit I can see is that you can edit the subject of the task to be more actionable. Am I missing something?
Thomas, thanks for your comments pointing out the advantages of flagged mail tasks; and thanks for showing those keyboard shortcuts–good list. You know, even with those advantages (attachments being the main one to me) I recommend flagging mail only for deferred replies. For tasks that need some management I still recommend using -true- Outlook tasks, (background in case not clear to all: flagging does not create a true task, the item is still mainly an e-mail). Here are the advantages to using true tasks:
–As you point out, you cannot change the subject line of a flagged mail to indicate an action, and you can on a true task. I think that’s really important for managed tasks and making sure you take action. Otherwise, you have to keep opening the items in your task list and reading the body to figure out why you put it there.
–You can’t easily edit or add additional text to the body of the flagged mail, say for describing thoughts about how to execute the task, or other info you may need at action time.
–You won’t see date fields, a priority field, or the reminder field when you open a flagged-mail task as you do in a true task; it’s still an e-mail (though you can find e-mail equivalents by searching the e-mail Ribbon menus and the flag shortcut menu). True tasks are easier to manage because of this.
–If you connect handheld devices to your Exchange server, flagged mail on nearly all devices does not show up in their task lists. Same with synchronizing with non Exchange Outlook. (update: there now is one app that does if you use Exchange; the software called TaskTask for the iPhone and iPad can show flagged-mail tasks in it’s task list).
–A flagged-mail task is a Search Folder item; so if you delete it, you delete the original e-mail as well. Awareness of that is needed as you handle these items.
I do really like that flagged mail can carry an attachment. But I still think all the other advantages of true tasks outweigh those of flagged mail tasks.
Obviously it is up to you to decide, but I think you will end up liking the true tasks better for anything that sits around longer than a day or so.
Hope that helps, Michael
selecting the script to “create a task from email” gives me a message asking to select an email first (even though one is already selected). bottom line, it doesn’t work for me…
can you help?
Michael,
You just saved me a lot of time and aggravation as determine whether or not to convert to Outlook for Mac.
Thank you for sharing you knowledge.
Thanks a lot. Exactly what I was looking for
Is there any possibility of storing/archiving mails in outlook 2011 for MacIntosh ?!
I’m almost at the limit of my E-Mail Storage in our Server and need to know quickly !
Thanks,
Daniel,
The answer to that question is in a new post. See this link.
Where can I locate the “file message by Sender” applescript for outlook that was indicated in your blog?
Vince,
We’ve never used that script and didn’t write about it in the blog (it just happens to be in the screenshot)—so no, have no input—sorry!.
Michael
So, now that you are using Tasks in Outlook to manage email follow-up, have you found an iPad/iPhone app that shows these Tasks?
Pablo
Yes, of course.
See this blog entry about a great app called TaskTask,
Also, see my software page for multiple mobile solutions:
http://www.michaellinenberger.com/Software.html
Michael
Your post was very helpful and i am using the script no problem. However i want the task to be kept on my Exchange server, not on the local computer which it currently does now. Do you know how to change that?
Hello All,
I have an issue with Tasks in Outlook 2010 being stripped of formatting (more specifically, most tasks have lost the table within) when opened in Outlook 2011. Has anyone seen this? Any fix? At first I thought it was the attachments, but there’s some that (when opened in Outlook 2010) retained the formatting while others did not. Your help will be much appreciated. Thanks.
Help
I cannot get the script to work. I am not a computer genius. Please advise what the script is and how to copy it into the folder.
This is what I get when I download the file:
(*
Create task from Message
Copyright (c) Microsoft Corporation. All rights reserved.
*)
tell application “Microsoft Outlook”
— get the currently selected message or messages
set selectedMessages to current messages
— if there are no messages selected, warn the user and then quit
if selectedMessages is {} then
display dialog “Please select a message first and then run this script.” with icon 1
return
end if
repeat with theMessage in selectedMessages
— get the information from the message, and store it in variables
set theName to subject of theMessage
set theCategory to category of theMessage
set thePriority to priority of theMessage
set theContent to content of theMessage
— create a new task with the information from the message
set newTask to make new task with properties {name:theName, content:theContent, category:theCategory, priority:thePriority}
end repeat
— if there was only one message selected, then open that new task
if (count of selectedMessages) = 1 then open newTask
end tell
IS THIS WHAT I AM TO put in the menu?
I have spent hours on this. Please kindly assit me.
I am also starting out in the Mac world and consider myself a heavy Office user. Thanks for the script, it has made my life a bit better. That said I also tend to drag and drop tasks in the calendar to ensure I reserve time for my tasks. Is there a Create Appointment from Task script?
Emilio,
Not aware of one!
Michael
Hi. THanks for the post. I nabbed the script, put it in the right spot, and still do not get the option to create task from message in the dropdown menu. I know it is there, because I can highlight am email, click the scroll, select ‘about this folder’, open the folder, open the script, and click to run it (which does then convert the email contents to a task). I have tried getting it to automatically run a couple different ways, but nothing works. Do you have advice?
Also, this is making me hate macs. Sheesh.
Hey Christiana,
Sorry, but no idea. We just copied the script out for use as we found it–we don’t have any insights into how it works or how to fix it. Maybe go through some Mac or Microsoft support channels?
Wish I had more for you. If you give up on Outlook tasks on your Mac, take a look at ToodleDo. See my recent blogs.
Best,
Michael
Well, thanks for the reply. I am so addicted to dragging emails to tasks (email is how I get assignments, after all) that I don’t really want to switch to toodeldo or things or anything else, unless the other program contains email management capabilities too! So I may have to run Outlook in a parallel environment, if I can’t get support from MS.
I found a really great work-around that basically addresses all the problems with trying to be productive on Mac using tasks and email. It’s called Windows7.
Yes Emilio, there’s a create appointment from message script @ http://logicsw.com/products
I’ve never looked for others with Outlook expertise online and usually never leave comments. However, what a wonderful feeling to end up in a site with someone who actually “gets it” and uses Outlook in the same manner I do. I just converted from a PC to a Mac, installed Office 2011 and nearly fell off my Chair to see how “Task” (oxygen for Outlook Users) was released. The one main tip of using script to create a “real” Task, as opposed to a “flag” (not a true Task) has made my day. I was about to return the Mac and this single tip has changed that decision. THANKS and I’ll try to start spending some more time with valuable people to Outlook like you. You truly made a difference and it’s sincerely appreciated.
Hello,
Thank you for the script. I have never done any scripting before and find it great.
Something I’ve been trying to do by finding and mix and matching scripts is a:
Reply to All
1. Reply to all emails with key word “Alert” in subject.
2. Edit Subject
3. Remove certain @company.com emails from To: CC: fields
4. Insert text into body
5. Send email
Any ideas?
Hi Javier
We don’t write the scripts, we just make people aware of ones that exist. Perhaps a “script writer” will read this and reply.
Best,Michael
Thismight be somewhat off topic….so apologies in advance. With Outlook for Mac 2011, I find it difficult at times to see whether there is an attachment or not. I find that sometimes, I miss the gray on gray line in the header of the email that says that an attachment is present. Is there a way to make this more visible? Thank you so much..
Thanks for a useful post. Had just bought the ToDo app only to find to my consternation after a considerable amount of mucking about that it doesn’t work with Office 2011. Ughhh – they might have mentioned that in the App store. But your post has given me a usable workaround – thanks
Michael,
Thanks a lot for this article. Actually I was looking for an “email to appointment solution” and it was fairly easy to modify a copy of the script to exactly do that.
When digging a little deeper, I figured out that it is also possible to modify the provided ’email to task’ script to either add some information from the originally mail into the note (like ‘karl (karl@sample.net) sent a mail on 12/23/2012’) or even the complete mail header, which is more or less not convenient to read – but could be beautified for sure. If interested I can provide my solutions.
Anyway, thanks a lot for the food to thought that now solved my problem.
Merry Christmas and a happy new year,
Carsten
Hi Michael and happy new year from Norway!
Thank you for a wonderful and interesting blog. Im searching for a shortcut for this operation. Do you know?
Kind regards
Oyvind
Hello from Australia too Michael.
Thank you so much for returning my life back to normal.
This is a brilliant article- many thanks. Has saved me a lot of time.
I modified the script to automate the workouround mentioned by Michael to get the most important email information into the task (making a task of a reply to the message in stead of making a task of the message itself.
I change the line:
set theContent to content of theMessage
Into:
set theReply to reply to theMessage without opening window
set theContent to content of theReply
permanently delete theReply
leave everything else unchanged, works great!
Regards.
Thank you Michael – this was most appreciated. Not easy here in China to get this kind of info.
Michael – I’m looking for an efficient way to convert emails to tasks on my iPhone and edit them in Outlook Tasks on my Macbook Air – that’s the most efficient workflow I find. The problem with ToodleDo is that you need to be online to edit Tasks. That limits options for editing which is inconvenient. Any ideas on how to do this? Thanks and great blog
Chauncey
Well, for converting emails to Outlook tasks from your iPhone, see my recent post:
http://www.oneminutetodolist.com/blog/new-iphone-e-mail-app-that-converts-mail-to-tasks/
And for viewing ToodleDo tasks offling (Mac or PC), see this recent post:
http://www.oneminutetodolist.com/blog/taskunifier-program-a-solution-for-using-toodledo-off-line/
Michael
Michael-
Just came upon this old advice while browsing your archives. Thank you! For me, this was the one feature of MS Outlook that I missed the most.
Two questions:
Still configure Outlook for Mac per your original advice in the book, correct? Has this changed in the new edition?
Will Toodle Do support the syncing of these e mail tasks? Is this, or task task the syncing program you recommend?
Happy Holidays to you and everyone.
Wonderful. You wrote this post and shared this information over 3 years ago and… BAM! You are still adding value because it worked perfectly and was the exact solution I was looking for. Appreciate it.
Michael and all,
These post were really helpful. Just to clarify, it is not really possible in Mac Outlook to:
1. just attach the email to the task and respond to email using the imbedded attached email–(i am rather confident about this one). so email strings need to be pasted back into a new email in order to respond?
2. categories cannon be set to disappear once all the tasks are complete in a category / project?
3. Categories / projects can not be moved up and down the task list, like in PC Outlook, making it easier to focus on the projects that are top priority, and then promoting other categories / projects as needed?
4. Outlook 2011 can run and sync if using mail for apple iCloud email?
Thank you for all your assistance.
Marc
I was able to get the old script that worked in Office 2011 to work on Office 2016 for Mac. I am using the TaskTask app for my iPhone and running a script on my PC office desktop that seems to be converting the emails to tasks, and carrying over the attachments if the email has them. This is also working inside the TaskTask app. My only hiccup right now is editing the script on my mac to carry the attachments over. What can I add in the below script to allow the rule to bring attachments that are tied to the emails?
Script on Mac Outlook 2016 is below:
(*
Create task from Message
Copyright (c) Microsoft Corporation. All rights reserved.
*)
tell application “Microsoft Outlook”
— get the currently selected message or messages
set selectedMessages to current messages
— if there are no messages selected, warn the user and then quit
if selectedMessages is {} then
display dialog “Please select a message first and then run this script.” with icon 1
return
end if
repeat with theMessage in selectedMessages
— get the information from the message, and store it in variables
set theName to subject of theMessage
set theCategory to category of theMessage
set thePriority to priority of theMessage
set theContent to content of theMessage
— create a new task with the information from the message
set newTask to make new task with properties {name:theName, content:theContent, category:theCategory, priority:thePriority}
end repeat
— if there was only one message selected, then open that new task
if (count of selectedMessages) = 1 then open newTask
end tell
One of the main drawbacks of Mac-based OS is booting errors that are very frequent for most of the users. They definitely need actual suggestions recommended by windows 10 hangs on boot that will help them to recover their issues easily.
I hope guys, you really enjoy every moment of life, and today, I will show you something special such as creating the cox account for cox business email login. Basically, you are able to create the account easily but before the start you must be sure that every step is very important to apply. So, you can open the outlook browser and click on the File tab and select the cox account setting option and after that, you can go to the new tab and click on the new email option and then switch to the server setting and click on the Next button after that you have to enter the full name and email address and fill up the server information after that for further process and you have to choose the IMAP option, so you can enable the coxemail.IMAP.Net and enter the port is 993 and then you have to enter the SMTP and enter the port number is 465. After that when you follow the whole procedure then you can click on the submit and save the setting and finally you have done the cox email account for the cox business email login.