Dec 1, 2015
[UPDATE: This article has been updated here. The article below refers to an older version of OneNote]
I have long said that the MYN (and 1MTD) systems are not the best place to manage certain kinds of task lists. One type is high-volume operational tasks. For example, let’s say you process 50 invoices a day, I would not want you to enter 50 tasks into your MYN or 1MTD list each day, one for each invoice. There are better systems for that.
Well, here’s another type of list that I think is better done outside of MYN and 1MTD: shopping lists.
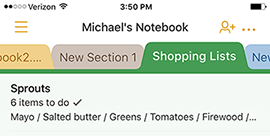
I know that sounds strange, why not just put those items in your mobile MYN/1MTD list? You can, but there are better solutions. One I have been using for a while is OneNote on my iPhone (I think this works the same on Android), and I really like the way it works for stores that I do repeat shopping at (grocery stores, drug stores, etc).
How to do this in iPhone OneNote:
- Create a new Section called “Shopping Lists” (Sections are the tabs at the top of OneNote). You do that by tapping the plus sign to the right of the tabs, and then typing in the section name.
- Activate the new Shopping Lists tab, and on the (blank) page that shows, click the green circular Plus sign in the lower right corner (see plus sign in figure below), and from the three choices that pop up, choose List.
- In the Untitled List name field in the page that open, type the name of the store (like Albertsons).
- Then tap Add Item and enter your first item (milk or bread say). If you tap return on the keyboard at the end it starts another item. Or tap Add Item again. Repeat for more items and create your list for Albertsons.
- Repeat steps 2-4 for each store you often shop at.
The Shopping List Overview page:
When you open the Shopping Lists section at the start of your shopping trip, it’s like seeing an overview of all your potential shopping. That’s because OneNote iPhone shows all of your shopping lists on the one page, with as much as the contents of each store’s list as it can fit on one line, as I show here:
This is useful to plan your trip. It’s also useful in the store if you can buy the same items at multiple stores; you can glance quickly at other lists to see if items there can be bought here. Normally, though, when you get to the store you would click on the store name you are shopping at and open its page.
By the way, if your Shopping List section view does not look like mine above, but rather just has a list of stores with a carrot at the far right for each, then you can change the setting by doing this: Within the Shopping List section, pull down on the lists as if to refresh. There, on the upper right, you will see an edit option, and what looks like a menu option. Tap the menu option, and that will toggle between showing your lists with items and just showing your list titles. [Thanks Ben for this insight].
The Store’s Page
In a store’s page, when you check an item done (using the checkbox to the left of each item), it moves/stores the item in the lower part of the store’s list. This is good because it allows you to focus on the uncompleted items at the top. And those completed items stay with that store’s page:
Having the lower part of the list (the completed items) visible allows you to later re-add items to your list when they run out without retyping them—just tap the checkmark and they are reactivated. Or, when in the store, you can examine previously completed items to see if they might need replenishment after all. That said, if you never need to see a completed item again, just slide it to the left and tap Delete.
The lower part of the list (completed items) can be hidden or displayed with one click:
[12/14/2015 Update:] Kevin wrote in and showed me that to reorder items in the active list, just hold the item for a moment, and then you can drag it into a new order. Or pull down on entire list and tap Edit in the top right, then drag the three bars at right of an item. [end update]
A Successful Shopping List
It’s funny how much I struggled with shopping lists in the past. Either I would leave them at home or in the car, or I would end up starting a new list from scratch for each new trip and forget to add things that I often need. This OneNote approach on my iPhone has cleared all that up!
If you have a favorite shopping list approach, share it in the comments section for this post.
Michael


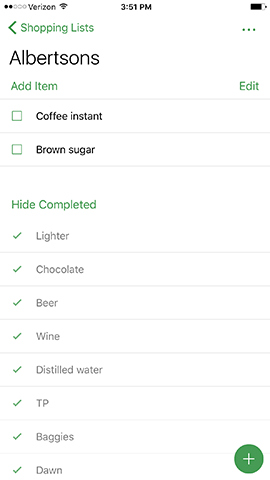
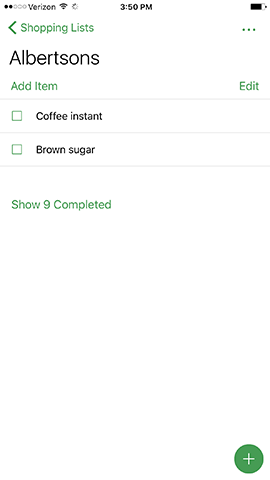
Hi Michael,
thank you for proposal with a shopping list in OneNote. We as a family with 5 people have this and it works very well. We have the shopping list in a “family room”, so that each of us can put informations in the list. The list is organized like the supermarket where we go shopping. So it´s very easy to remember all the things we want to buy.
Thanks a lot for all the good ideas and proposals
Ludger
Thanks Michael. I’m a long-time fan of your system and especially your adaptation of Outlook, since your first book..
I’m very impressed by your OneNote shopping list. I am a heavy ON user and have maintained a number of lists like that.
Would you mind though sharing how you get that view of a summary page in the IOS app, that shows the various pages and the first few items on each page.
I can’t get anything like the view that you show in your blog entry – I just see a list of the titles of the pages in the section, each with “>” at the end – only by opening the page can I see what is on the page.
And my settings default to a checkbox at the start of the item, not the tick that you have at the end of the item.
Would be very grateful for some more tips. Thanks.
David, I didn’t do anything special to get that view. It’s just the default Section overview view. I assume you are using the checklist option when you are creating your pages in that section? I wonder if you have an older version of OneNote than I do. The one I have is the new one they designed for iOS7–do you the new iOS version? That might be it. Regards, Michael
Within the Shopping List section, pull down on the lists as if to refresh. There, on the upper right, you will see an edit option, and what looks like a menu option. Select the menu option, and that will toggle between showing your lists with items and just showing your list titles.
Ben, Brilliant! I guess I got lucky and it was already set that way. I am going to edit the article to include your comment. Thanks, Michael
Thank you both for responding. Apologies, I have only just seen your posts.
While I use OneNote for lots of things, Toodledo and Ultimate ToDo List work far better at managing lists, IMO. I should add that OneNote 2016 looks and behaves nothing like what you describe on my PC or Windows phone 🙁
Using Toodledo and UTL for MYN and Shopping makes it easy to create both One Time and Reusable lists for “Shopping”. A Shopping Folder contains a list of every item I ever purchase at every store I frequent. Status = none, Priority = Low, Context = optional preferred store, Tag for item type: Bath, Fruit, Veg, Meat, Hardware, Clothing, etc. Next, create at a minimum two views (for groceries): “Supplies”, filter on Folder name only or also “Grocery” Tags, sort on Tag, then Title. Second list: “Shopping List”, filter on Folder and “Task is Completed”, sort Tag then Title.
When you realize you are out of something or are taking inventory, open Folder or Supplies view and Check Complete all the items you need.
When you get to the store, open the Shopping List view, and uncheck (uncomplete) each item you put in your cart. I tilt or shake my phone to refresh the screen from time to time. Sorting by tag in the Shopping List view typically keeps things near each other if not on the same aisle.
Using the Checkbox this way is useful for any type of reusable list where you never need everything but don’t want completed items to be deleted or archived.
The initial list can be easily input via your computer keyboard or even imported into Toodledo. Adding new items is easy using the cloning feature. Search comes in handy too with a long list.
PS. A once per year MYN task to review the supply list for items no longer needed will make sure the diapers are eventually taken off the list!!
I use a task that is called groceries, and list all the items as follows, then add or remove an asterix whether or not I need an item. I never delete items that will be needed again and I enter items to correspond with the aisle in the store
STORE A
apples
*oranges
soup
*milk
laundry detergent
STORE B
duct tape
*furnace filters
3 in one oil
David, I wonder if the Lists option of Toodledo, has been considered by you. I find it very useful, and gives me both MYN and lists within the same environment.
In response to your comment: “My only minor complaint about this list approach is that you cannot reo”rder your lists on the iPhone. You can do that on your sync’d computer copy of OneNote, however.
Actually, you can reorder your lists on the iPhone.
1 – Pull down to access the Edit function & tap Edit
2 – Drag the three line icon to the right of the list to re-arrange.
3 – Additionally, you can reorder the items within your lists as well by tapping and holding the item to move it.
Kevin–Thanks so much for this! I’ll edit the post to add it, I appreciate it. Michael
Thank you for this great tip on shopping lists. I would however love for items that are in the same isle to be grouped together. Is this possible?
Candice, you can drag them into place, into groups. See previous comments for instructions.
Tieks ballet flats are a number of the most snug shoes for traveling however are they well worth the value.Comfortable, designer flats you can slot in your purse and wear all day, every day.
If you’re a frequent shopper, then I suggest adding Jordans sneakers to your list as well. This is a wonderful shoe that will suit anyone who loves modern style and quality clothes.
I discovered Mason Easy Pay Footwear and Clothing, and I must say, it has been an absolute delight to shop with them! From the moment I placed my order, the entire experience has been seamless and hassle-free, for more reviews visit https://mason-easy-pay.pissedconsumer.com/review.html . The website is user-friendly, making it incredibly easy to browse through their extensive collection of footwear and clothing. The quality of their products is exceptional, and I was pleasantly surprised by the affordable prices. The customer service team is also top-notch, always ready to assist and provide helpful recommendations. Overall, my experience with Mason Easy Pay has been nothing short of fantastic, and I can’t wait to shop with them again in the future!