March 13, 2013
Here’s an issue that will affect a very small number of you, but I’ve seen it a few times still so I thought I’d post it. At the top of any Windows Outlook task list you should see a blank row where you can enter tasks. It will either be labeled “Type a New Task” or “Click Here to Add a New Task.” It’s called the New Item row, and notice how it looks in Outlook 2010:
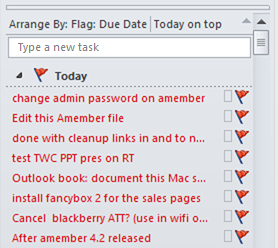
If you click in that box and type a task name and then hit your ENTER key, you’ve just created a task! It’s a nifty tool and it saves time over using the New button.
Well, sometimes that row is missing in some users’ Outlook install. If it is missing in yours, whether in the TaskPad (2003), your To-Do Bar (2007, 2010, or 2013), or in your Tasks folder, you can get it back. Here is how:
- Right-click any column heading of the TaskPad/To-Do Bar, or the Tasks folder view from where it is missing, and from the shortcut menu choose Customize Current View… (it may say Custom… or in 2010/2013 it may say View Settings… )
- A dialog box will open with a large list of buttons on it. In that dialog box, click the Other Settings button on the middle left.
- A dialog box labeled Other Settings will open, the top of which is shown below.
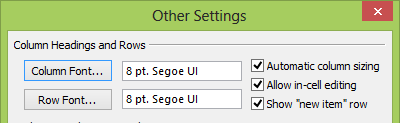
- See the check boxes at the top right? If not checked, select the Allow In-Cell Editing check box; this is necessary so that you can edit your tasks in place and is required for the next step.
- If not checked, select the Show “New Item” Row check box; this shows the row.
- Click OK and then OK again to close the configuration dialog boxes.
That’s it, the New Item row should be visible, and now you can use it as a quicker way to create tasks. By the way, if you double-click in that row, it opens a full new task dialog box, which allows you to set more task fields.
Michael Linenberger

Thanks. Related to this, in my 2010 task list I have the Subject column (so that I can sort by it). But when I click in the column, I can’t edit it without actually opening the task? Any thoughts ont that?
In 2003, I used to just add tasks by typing in a subject. It’s as if the SUBJECT field is read-only unless I fully open the task. Thx!
Quentin, I understand what you are describing, but I have no idea why subject and task subject behave differently. We just tested this in our copy of 2010, and using the subject column (instead of task subject) it does accept in-line edits; it works fine. One suggestion. Follow steps 1-4 in the article above. That is, Open View Settings, click Other Settings button, and ensure Allow in-cell editing check box is selected in upper right corner. (But that would apply to both subject and task subject, so I doubt that is the issue.)
Michael
Hi Quentin, did you ever solve this my subject line has just started doing this, I have always been able to type straight into it in the click here to add new task and one day it just stopped allowing me. You can click in it but when you type no text shows. In-cell editing is allowed.
Thanks,
I ended up with the workaround of having *both* the subject field and the task subject field displayed.
The Task Subject field allows me create new tasks and update the name of existing tasks.
The Subject field allows me to sort..
And edits made to one show up in the other.
But sure seems silly.
Thanks again,
–Q.
Thank you! This has been driving me crazy for weeks.
show “new item” row is greyed out
when I reset the takspanel appears -> after restart dissapeard
You have to first select the check box above it: Allow In-Cell Editing check box. Michael
Thank you! The little hidden options throughout outlook are really hard to find some times.
Thank you!