May 18, 2014
[Note: this article is an update of my 2013 article about the earlier version of TaskTask for iOS (version 3). You can still find that article at this link.] [And if you are looking for the article about Windows 8 TaskTask, go here].
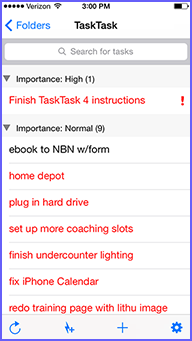
Once TaskTask is configured, it works perfectly for MYN. That means it groups on Priority, then, within Priority groups it sorts on Start Date descending. It excludes future tasks and it hides completed tasks. And it colors today’s tasks differently from older tasks. In other words, everything works for my MYN system. Configuration for my simpler 1MTD system is not quite so perfect, but still usable (details below).
So, if you use Outlook tasks and are on Exchange (you most likely are using Exchange if you are in a company of any size) download TaskTask now; it’s a great little app.
Initial Setup
After you install TaskTask from the Apple App Store, when you launch it, it will ask you if you want to to “Setup TaskTask”. Click Setup.
Input your email address and password for your Exchange outlook mail, and click Next in upper right corner.
It will try to auto-configure (may take a minute). If it succeeds it will show you some optional server information it just collected (like Username and Domain). Then click Next at the top right, and it will try to connect a bit more (can take a while) and if that succeeds it will then show you your server name. If that works, click Next in upper right corner. Finally it will say Account Configured, (click OK). However if it takes a long time to configure it may finally stop trying and show you the server fields for you to fill in manually. There is some help on manual configuration at Ryan’s website: Manual setup instructions].
[Side Note: If forced into manual configuration, and you don’t have your server information handy, I found that if I deleted the software and re-downloaded and installed it, it auto-configured on the second try. No idea why that worked, but you might try that before hunting down all your server info.]
The First View
After connecting to your server, go to the Tasks folder, and the first view there will be empty at first since no tasks have synced. Then it will sync your tasks (see the spinning icon in lower left corner) and start to populate the view with your tasks. However, when it does, it will show you its default sorting (grouped by date with Due Today at the top), which is not right for 1MTD or MYN. So you have some setting changes to make. Let’s start with 1MTD settings.
1MTD Setting Steps
The 1MTD instructions below work pretty well, but you may find that the sorting of the items within priority groups do not match between Outlook and TaskTask. That’s because with simple 1MTD settings Outlook allows you to drag the order of your tasks, and unfortunately, there is no easy way to ensure that that order will match in TaskTask. This is not a big problem if your list is short, or if you mostly just want to glance at your high priority tasks (Critical Now) and perhaps enter some new tasks in TaskTask. But if you have a really long list of tasks, you’ll probably want to switch to MYN instead. All that said, here are the steps for 1MTD:
First, connect to Exchange as described in Initial Setup above, then:
- Make sure you are in the Tasks folder, not All Tasks (all our edits will be in the Tasks folder):
- Click the icon in the lower right corner; it looks like a gear icon.
- In the next popup window click the Change View button. In the window that opens:
- Click the Group By button and select Importance. Click View Options in upper left to move back to previous screen.
- If you are not using the Due Date field in Outlook (I recommend you don’t), then near the bottom turn off Highlight Overdue and,
- Right below that, turn off the Detailed View setting (that hides the Due Date info and tasks folder source).
- Then scroll down to very bottom and decide if you want to see flagged items in your main task list. If you want to hide them from your main list, change Show Flagged items to “Only in Flagged Items Folder.” Note that you can still find them the Flagged Items folder in TaskTask, if you want to see them.
- Leave everything else in this window as is.
- Click Done in the upper left corner.
Here’s how that View Options window will look with these 1MTD settings:
All your 1MTD settings are nearly complete. Next, skip below to the section “Optional Settings for both 1MTD and MYN.”
MYN Setting Steps:
MYN settings in TaskTask match almost exactly with the MYN Outlook settings. The only difference is that today’s tasks, rather than being underlined, are black (all other are red). Here are the steps. First, connect to Exchange as described in Initial Setup above, then:
- Make sure you are in the Tasks folder view, not All Tasks (all our edits will be in the Tasks folder).
- Click the icon in the lower right corner; it looks like a gear icon.
- In the next popup window click the Change View button. In the window that opens:
- Click the Group By button and select Importance. Click View Options in upper left to move back to previous screen.
- Click the Sort By button a choose Start Date. Click View Options in upper left to move back to previous screen.
- Turn Invert Sort on (green).
- Turn Detailed View off (not green).
- Scroll to the bottom and if you are filtering flagged mail out of your Outlook To-Do Bar task list, I suggest you do the same here by setting Show Flagged Items to Only in Flagged Items Folder.
- When done with these steps the top of the View Options window will look like this:
- Notice we are leaving Highlight Overdue active. That allows us to distinguish between today tasks and older tasks, something that can be important in MYN. But if the red color of older tasks bothers you, then deactivate Highlight Overdue.
- About 2/3rd down the View Options window click Filter Items, then click Enable Filters.
- That will activate an Add View Filter button. Click it.
- In the Edit Filter Window, set Filter on Field to Start Date.
- In the Hide Tasks Starting section, set buttons as show below:
- To return and save settings, click Save in upper right corner; click View Options in upper left, and then click Done in the upper left.
From now on, use the Tasks folder to see your tasks. When using this view, you’ll notice tasks with a start date of today are black, and older tasks are red.
Optional Default Task Settings for both 1MTD and MYN
- Back at the Tasks View, click the gear icon in lower right again, and choose Options, and then click Advanced.
- Click New Task Defaults and set Start Date to Today. Leave all other values as is.
- To get back to tasks view, in upper left click Back, click Options, then click Tasks.
That’s it!
Leave comments below on how well this is working for you.
Michael Linenberger

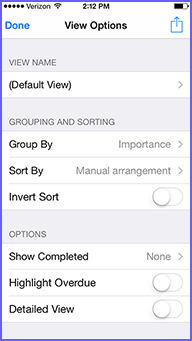
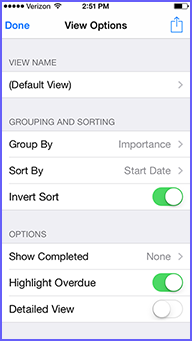
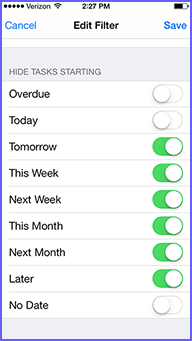
After I initially commented I appear to have clicked the -Notify me when new
comments are added- checkbox and from now on every time a comment is
added I recieve 4 emails with the same comment. Is
there a means you can remove me from that service?
Many thanks!
I love your book and had downloaded TaskTask a while ago but I’m just now working through your book to manage my outlook and this app. I think I adjusted all the settings correctly except the following is not true for me – “When using this view, you’ll notice tasks with a start date of today are black, and older tasks are red”. On my version, the high importance items which have start (and due) dates of today are black with a red exclamation point All others are just black. It still works – just not exactly what I’m understanding was supposed to happen.
Thanks for all of your help!
HI Wendy. Recheck Step 11 in the setting steps above, on your own settings. That’s where the color of those tasks is controlled. Best, Michael
i had to search other sites to find the problem syncing. Turns out TaskTask won’t connect with a corporate exchange server that requires 2 step authentication using rsa securid. Wish I had known that before actually purchasing the tasktask software!
Just installed it on my iPad and am feeling good. However, I include emails as attachments to my tasks and I cannot seem to open them from tasktask. There’s a line, right above CATEGORIES that seems that should be it, but when I touch it, it just closes the app. Is this just my issue, or is it happening with everyone?
Blair,
No mobile task app that I know of includes access to attachments in a task. Just too hard technology wise apparently.
Michael
I ended up finding this on the tasktask support page. It should work, but it’s not working for me. I’ll have to figure it out, cause I need this feature. http://tasktaskapp.com/tasktask-for-iphone-ipad/attachment-support/
I’ll post an update when I have it working.
Hello Michael,
Thank you for your work, I have used your system for years on PC’s. I am exclusively on Mac now since moving from U.S. to U.K. and have had difficulty adapting to find the necessary apps to run on my laptop and new iPad, and what I have been using for years, my iphone (I use ToodleDo on it, but do not use it for email processing, even though I know it is possible). I see that TaskTask is a possible solution for the iPad. I am not on an exchange server, how would I work around that please?
Kind regards,
Marc
Hi Michael,
This link seems to indicate that I am able to use TaskTask on my iPad and iPhone when using Apple’s iCloud account. I do have Outlook 2011 set up on my old apple laptop.
I am attempting to confirm that I would be able to use TaskTask for mobile iPad and iphone email to task conversion. Having those two sync with email processed on my laptop using 2011 Outlook is probably too much to hope for?
Thanks for all your assistance.
Regards,
Marc
Michael,
To summarize, by using TaskTask, will I be able to set tasks within categories on the laptop Outlook and have those same tasks and email display on TaskTask within my iPhone and iPad. And in the opposite direction as well, set tasks on TaskTask on my iphone and ipad, and have them display on Outlook? The difficulty is that I have to sync my apple mail every time I want to move mail to Outlook and to get material to sync from Outlook to the iPhone and iPad?
I understand that Touchdown is the only app suggested in a mobile fashion to convert on an iOS from email to a task.
Hi Marc, I see you’ve left a lot of questions about TaskTask and using a Mac (here and in other blog entries). I’ll try to answer them all in this one reply. TaskTask works only with tasks stored on Exchange. If you have no tasks on Exchange, TaskTask does not work at all. TaskTask does not work with iCloud. TaskTask does not have any category features. Even with exchange, TaskTask does not convert emails to tasks, as you say. Clearly, TaskTask is not the solution for Mac users (especially those without Exchange). For such users we recommend using Toodledo, written up here:
http://michaellinenberger.com/ToodleDo.html
I hope that helps! Michael
Is there any alternative to tasktask? This app used to work for me but now my business is using Exchange active sync it can no longer connect. Tasktask specifically mentions will not work because of license restrictions. 🙁
John, The only alternative we know of is to use Pocket Informant iOS, which syncs tasks through the iOS Reminders app. However, for MYN configurations, it does not sort tasks by start date correctly (it is not reversed as we recommend). That’s all we know of that (approximately) works with MYN settings. Also, you need to be sure your iOS Reminders app is in fact syncing with Exchange tasks (it usually does by default, but in some cases it needs setting changes). Michael
I just placed a video of how to configure Pocket Informant iOS for MYN at this link:
http://www.michaellinenberger.com/blog/pocket-informant-ios-as-possible-alternative-to-tasktask/
Michael
Hey! I have been loving your system! Just a quick question. By inverting the sort it places my newest items on the bottom of the list. In the MYN isnt a big part of the system having your newest tasks on top? Or am I mistaken somewhere… (Wouldn’t be my first time being confused about things haha). Thank you!
David H. no, you are correct. oldest at bottom. At one point the definition of inverted changed, as I recall, maybe I don’t have that updated on this page. But yes, the idea is to make the setting forces older start dates to the bottom of the list. Let me know what version of TaskTask you have, if you can. Michael.
It says version 5.0.6 (2014). Thank you for your response! That helps!
I’m very anxious/eager to see if this works, after having suffered with just Reminders for over a year, since iMExchange2 stopped working. i just configured TaskTask following your instructions. the only step that threw me off was looking for the ‘gear’ at the lower right. on my iphone, this is just that icon of a box with an arrow going up from the top. clicking on that worked for me. so if it’s not just me, that description in your list of steps may need to be updated. Thanks!
Hi – how do I view outlook tasks online (for example when I’m on chromebook)? The outlook web application does not show task categories.
No good way to view Outlook tasks online–you are right, the Outlook web application pretty much sucks when it comes to tasks, and no one else has developed an online interface to Exchange server. You might consider using Toodledo for tasks instead if your world is mostly online. Michael
Seems to be working so far in synchronizing with my office O365 account.
Michael,
First, the obligatory thank you for this system! Second, the new version of TaskTask for iPhone (5.2) is wonderful even though the rankings online related to the app have dropped primarily due to individuals claiming that they are struggling to get the Office 365 setup working properly. I am in higher education and even though we utilize Office 365, I simply entered the Exchange setup option matching perfectly to the setup I normally use for the iPhone built-in “Mail” application and it worked very quickly even synchronizing lighting fast with several hundred tasks both visible and hidden.
The point of my post is two-fold:
1. The application still works great on the iPhone.
2. Setup has completely changed for leveraging the Master Your Now system. It’s much easier and shorter.
Instructions (after connecting to Exchange/Office 365 within the application).
1. Select “Tasks” to drill down to the task view.
2. Select the bottom right icon (up arrow inside a box)
3. Select “Change View”
4. Select in the “View Name” section at the very top (Default View) and simply update it to read from the drop down selections either “Master Your Now (MYN)” or “One Minute To-Do List”
That’s all!
It automatically sets all the previous customizations that mention in older posts such as filtering by start date, etc.
Again, thank you for such a wonderful system that works IF you follow the zone rules.
Thanks,
Darrell
Michael,
Now that I’m using TaskTask regularly on the go, I’ve found two features noteworthy of comment. The first is related to a personal philosophy of using electronic devices at meetings. I tend to avoid them if possible by taking simple notes with pen and paper. Too often, speakers seem discouraged as the entire room may often be on a device and appear to not be listening which is often confirmed due to lack of participation of repetition of key points as questions are offered that have already been answered. Nevertheless, I’m always interested in how an electronic device may be leveraged as I’ve often had notes with action items that I haven’t had a chance to “digitize” yet that become late or stagnant or could have been quickly delegated! So, here’s my new approach with TaskTask using your system on the go:
1. I attend a meeting and take notes with pen and paper marking “action items” on the side of my paper notes.
2. As soon as the meeting ends and attendees start leaving, I quickly open TaskTask to record “action items” only in the following manner:
A. Select “Tasks”
B. Select the second icon from the bottom of the screen (left to right) that looks like a lightning bolt combined with a plus sign. (i.e. enter multiple tasks at once)
C. Enter tasks by individually entering each action item on a new line.
D. Select “Create” in the top right corner when all action items/tasks have been entered.
E. Observe how this functionality literally creates multiple tasks based on each new line entered using the applications default settings which may be changed if desired.
F. When I return to the office, I categorize the tasks so that they are no longer “white” and often relocate them into the appropriate zones so that nothing requiring action is missed.
G. Incidentally, I’ve learned that most note taking isn’t required after all as many meeting organizers record minutes to distribute later. I think a lot of us take unnecessary notes as more of a “CYA” when in reality it’s rare that someone must be truly in “CYA” mode! It really is about the action items and making sure that none are missed so good work is completed effectively and efficiently.
The second item I wanted to mention with TaskTask that could be a great future enhancement comes from a concept in your book in the chapters around creating useful reports or custom views to see things like “MYN All Now Tasks” or “MYN Defer-to-Review Tasks.” I have both of these critical reports that I use pretty regularly as we may need to see tasks that are currently hidden as Defer-to-Do or Defer-To-Review. I delegate tasks regularly. So, I often get updates prior to the next check-in date if you will. Unfortunately, TaskTask doesn’t really have the ability through a “button” to see tasks that have a future start date, but it’s possible to follow the steps below to “temporarily” turn that feature on if it’s a must. I’ve had to use this once or twice a month, but the knowledge that you can see them if needed and how is helpful.
1. Go to “Tasks.”
2. Select the bottom right icon for the box with up arrow.
3. Select “Change View.”
4. Scroll Down to the “Filter View” section and select “Filter items.”
5. Select “By Start Date.”
6. There’s a section labeled “Hide Tasks Starting” with the first two buttons “Overdue” and “Today” and the last button “No Date” set to “off.” The rest are turned “on” indicating that you want them hidden. Simply turn them all off for a moment to view hidden tasks until you make any necessary updates to a future task and then return your settings back to the default so that you don’t loose the value of the MYN system via TaskTask. Again, I’ve had to do this on the go a few times. So, it’s handy to know how. It would be cool if the author of the application added “Defer-To-Do” and “Defer-To-View” under “Tasks” as sort of reports in a future addition.
Thanks,
Darrell