8/6/2012
In MYN I teach how to use the start date to schedule tasks to the future if you want—that hides those tasks until you are ready to work on them, and keeps your current list less cluttered. But in nearly every MYN webinar and seminar when I teach that, I am then asked “but if we are hiding future tasks from the To-Do Bar how can I see my upcoming future tasks”?
My answer is always two-fold. First, if you use the start date correctly, you can schedule a task to appear a day or two ahead of when you need to work on it. That way you rarely need to look ahead.
But many MYN users, particularly those getting started, worry about being blindsided by upcoming tasks, and so still want to have that future view.
Well, you can always look in the Tasks folder; MYN settings do not filter those tasks so you will see them all there. But the Tasks folder can be a bit overwhelming, so here is another solution: use Outlook’s Daily Task List.
Daily Task List
What is the Daily Task List? It first appeared in Windows Outlook 2007 and again in 2010 (but it’s not available in Mac 2011). It’s an optional view at the bottom of your daily or weekly Calendar view that shows tasks either starting or coming due on each day. So the solution is to activate that view and then just glance at that list to see tasks arriving in the days ahead. To activate it, go to the View menu or tab, choose Daily Task List, and then choose Normal.
Once activated, the best place to see it is at the bottom of the weekly calendar as shown at the bottom of the figure below highlighted in red (click this image below to see an enlarged view). The image also shows the menu item to open it.
So as you can see, you have a way to look ahead at upcoming tasks.
Some Caveats
Keep in mind a few caveats however.
- Don’t look at today’s list. It shows you ALL uncompleted tasks to date and it’s sorted wrong for MYN (the wrong tasks are at the top—the oldest ones). And there is no way to change that sorting. So avoid today and just use the Daily Tasks List to look at days in the future; since you will probably have only a few tasks scheduled for each day, that incorrect sorting on future days is not an issue.
- The view doesn’t show much about each task; you cannot see priority for example—you have to double-click the task and open it to see things like that. But again, to quickly scan a few future tasks, that’s not so bad.
- The list defaults to listing by Due Date and of course in MYN we use Start Date. You can change the view if you want but Due Date should not be a problem since we ignore the Due Date field in MYN and it is automatically set equal to the Start Date field on all tasks. So it should work. But again, you can change the view if you want to a start date list by using the Arrange by menu at the bottom of the Daily Task List menu (or right click at the top of the Daily Task list itself).
- Use that same menu to hide completed tasks if needed.
So consider using this view to peek ahead at future tasks. I write up this view on page 352 of the 3rd edition of my Outlook book.
Michael

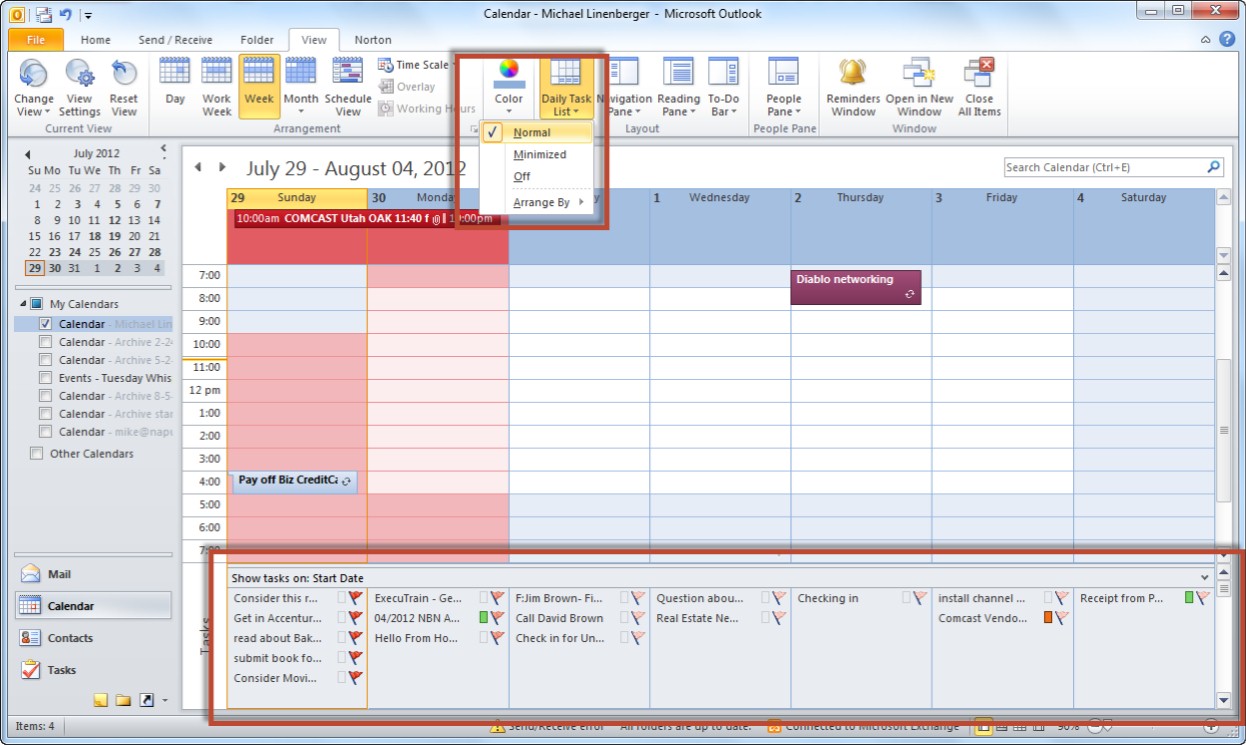
Michael, check out these links for Task Management workarounds in WindowsPhone7:
http://www.windowsphone.com/en-US/apps/21c17744-f63c-4b21-8a69-600cd08193f5
http://frommypocket.pocketprimer.com/2010/11/23/use-windows-live-to-handle-tasks-on-a-windows-phone.aspx
http://frommypocket.pocketprimer.com/2010/11/18/manage-your-tasks-on-a-windows-phone-with-remember-the-milk.aspx
I’ve enjoyed your articles on using Outlook etc., including your comments on Outlook 2011 for the Mac, which I use heavily. I’m fairly satisfied w/ Ol 2011, except there is one feature that I would really like and want to know if you’ve seen a workaround – forwarding or assigning Tasks to other Ol users. I would even buy an Applescript, or standalone Mac or iOS app that could do that – any ideas?
I just hope I don’t have to wait until “Office 2014” or whatever to get Task forwarding on Ol for the Mac…
– Reb Guthrie
Reb, sorry, don’t know of any assign or forward task feature in the Mac version!
Michael
Thank you anyway on the Task-fwd reply.
– Reb
What is the recommended approach if the task is a mini project that lasts 5 – 7 days and requires input from multiple teams?
Thanks.
Kevin, for mini projects with multiple tasks, see the project management section of the Outlook book (chapter 12). Or take our video course on that topic: http://www.michaellinenberger.com/1MPM-VideoCourse-buy.html
Michael
Hi, Just a note that I recently splurged for the project video course and it was well worth it. those pesky little projects are all moving along with minimal overhead. Thanks Michael!