May 29, 2018
I know a lot of us use smartphones to take pictures, and those are easy to text or email directly from our smartphone. But I also like to take higher-res photos with a “real” camera and those are usually very large files. How do you share those? And what about other documents on your computer ? Should you just attach them to an email message in Outlook?
Using OneDrive Links
These days when I send a hi-res photo I took with my “real” camera to share with my family, I almost always send a OneDrive link rather than attaching the image file itself. My hi-res photos are so big that attaching even just a few of them as files to emails does not make sense—my email server or my recipient’s server will reject them due to size. I want to give access to full-resolution images—so a link is perfect. And I can link 10, 20, 30 images all at once with one link in one email and the links create slideshow like views of the images.
There are two ways to create and send OneDrive links in Outlook, and they work with all types of files, not just photos.
Storing Files on OneDrive
First, nearly ALL my photos and work documents get stored within a multi-layered OneDrive directory on my computer (see left side of image below) and are auto-mirrored to the OneDrive servers shortly after I create the file. It’s my daily backup solution. Setting that up is the first step, of course, and if you are not doing that now, how to set up OneDrive is described here.
Use File Explorer
After a photo session I put the camera storage chip in my computer and, using Windows File Explorer (one way to open File Explorer is to hold down the Windows Key and type E), I drag-copy all the new image files to the Pictures folder in my OneDrive directory (and I then empty and eject the camera chip from my computer). I’ve got years worth of photos on my hard drive and mirrored on OneDrive.
Then, when I want to share some pictures that are on my computer and mirrored to OneDrive I do this: with the Pictures folder open and displayed in File Explorer on my computer (see below, in Windows 10), I simply select one or more images on the right using the checkboxes.
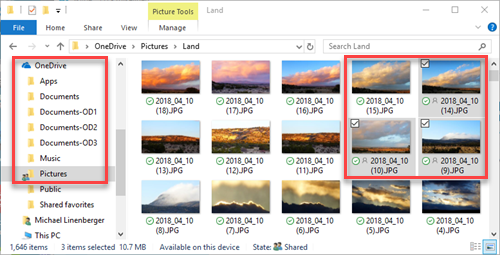
Then I right-click any one of the selected items and choose Share a OneDrive Link from the context menu.
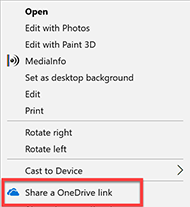
Doing that automatically creates a link to the selected files, and copies the new link to the clipboard. Then I paste that link (I use the CTRL-V keyboard shortcut) into the text of my email message and send it.
For example, below is a link to the images above taken outside my front door where I live near Santa Fe, New Mexico; feel free to click it and check out the images (if it asks you to log in just click Cancel, it will still show you the photos).
https://1drv.ms/f/s!AhuwE9tjdvhqjYlmH9-jarQmmqyf6A
Any recipient who opens the mail and clicks that link gets a OneDrive web view like you just did. They can view the images on their screen, or even download them. And they can start a slide show if multiple images were linked. (Again, you can see all that if you click the link above). This works even if the recipients don’t have a OneDrive account, so I can send it to anyone. This has replaced all my previous photo sharing apps or websites, by the way.
For Office Docs
That’s one way to do it. Another way to do this with Office 365 documents (Word, Excel, Powerpoint) is to use menus that are in the Office 365 document itself. For example, if you are in Word and want to send the file that’s open to someone, do the following (this assumes you are storing your Office docs somewhere in your local OneDrive-linked directory):
If you look in the top right of all Office 365 applications you will find a Share button. Click that and in the pane that opens at the right look at the very bottom and click the Get a Sharing Link. Then you have two choices: you can choose Create an Edit Link, which allows recipients to edit your document on your OneDrive storage (good for team collaboration when creating a team document). Or choose Create a View-Only Link, which allows recipients just to view (or download) your document. Then click Copy. Then paste that link into the text of an email message, as I described above.
Sending OneDrive links is easy and, if you are a OneDrive user, it’s the best way to share large files or a large collection of files. It’s especially good if you are using a “real” camera and constantly create large image files you want to share.
Michael

Can you send folders, preserved in their original state, with Onedrive like you can with Dropbox?
Yes, the folder structure is preserved. Michael
What does a white rectangle outline with a line drawn throigh from top to bottom on a picture in mu one drive album mean has been done?
I really appreciate your article information. We know that picture capture through camera . But if we use security camera then would be protect our property. CCTV camera gives us benefits but sometimes technical issue would be occur for lack of maintenance.
If you’re looking for a suspension shop that knows what they’re doing, look no further. These guys are the best in town.
Thank you for the insightful post on OneDrive and efficient file sharing. As someone deeply involved in providing security solutions, especially CCTV installation services, I appreciate the importance of seamless file sharing in the realm of surveillance.