May 2, 2017
[This is an update to a 2011 article that included Outlook 2010, 2007, and 2001. If you are using one of those versions of Windows Outlook, study that article here.]
As you know, I recommend using Outlook Categories, instead of multiple folders, for when you want to file mail by topic. Once used, you would normally view groups of categorized mail in your Inbox or Processed Mail folder by clicking on the Category column header, or by Arranging by Category in the View tab.
But you can also use Outlook’s Search Folders to view category-filed mail. Search Folders are a Windows Outlook feature that allows creation of virtual folders in your folder list. Search Folders can be used, among other things, to create category folders right in your Folders Pane. They appear within and under the Search Folder group.
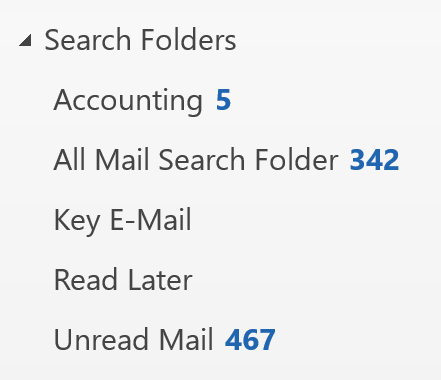
Why Search Folders
Using Search folders is purely optional, but often useful. Search Folders are virtual folders that populate with an entry for every mail item that matches certain search criteria that are defined at the time the particular Search Folder is created. You create one folder for each set of search criteria. For our purposes, collecting mail that has a given Outlook Category assigned works best; but many other search approaches are also possible.
For example, in figure above, five Search Folders are shown; three of them are category Search Folders (Accounting, Key-E-mail, and Read Later). The other two use criteria other than categories. The numbers to the right of each show the count of unread mail in each folder.
Once created, clicking the folder opens a view of all matching mail in a folder view, as if it were a real Outlook folder.
So, consider using Search Folders as your way to view the mail you tag with Outlook Categories. I’ll show you in this article how to set up such folders.
Features of Search Folders
The advantage of using Search Folders to view categorized mail is this: they look and act nearly identical to regular Outlook folders. If you are accustomed to using a folder view in the Folders Pane for manipulating saved mail, Search Folders create a very similar view for your collection of category-assigned mail. When you click a Search Folder, it opens just like any other folder, displaying the mail contained within. So there is a familiarity factor at work here which many find comforting.
There are, however, two disadvantages.
One is that you cannot drag mail items to the Search Folder, as you can with real folders. Rather, using our system, you need to assign categories to the mail. Only then does the item appear in your Search Folder.
The other disadvantage of Search Folders is that you must explicitly create a Search Folder for each category you are using, and as you will see that takes a few steps. So if you consistently create a lot of new categories, Search Folders may not be for you.
Note: There are two other limitations to Search Folders compared with regular Outlook folders: you cannot create nested Search Folders (no subfolders), and you cannot share Search Folders over a network.
Even with those disadvantages, Search Folders have a certain elegance; their folder-like appearance right in the Outlook folder list is quite satisfying. If you have a relatively small and stable set of categories, you may prefer this approach.
Creating Category Search Folders in Windows Outlook 20013/16
Creating Search Folders based on categories in Outlook 2013/16 is fast. Here is how to do it:
1. Make sure you are in the e-mail account you want to search. Search Folders will search only one account at a time. If you use a Processed Mail folder, you might want to select it in the Folders Pane; that way you can see the results immediately.
2. From the Folder tab on the Ribbon, choose New Search Folder at its left end. The dialog box in the next figure appears. Select the Categorized Mail option near the bottom.
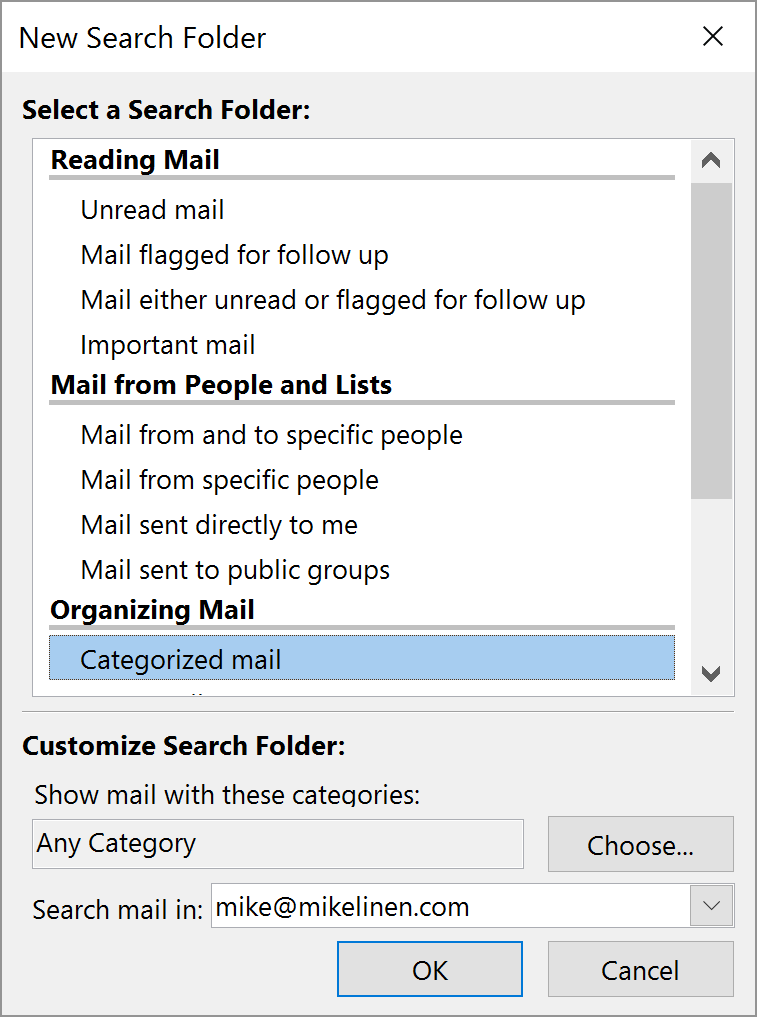
3. Click the Choose… button near the bottom and the familiar Color Categories dialog box opens where you can use the check boxes on the left to select which categories to include; do that and click OK. (Note, if you pick more than on category, the resulting Search Folders shows you mail that has either).
4. The setting in the box labeled Search Mail In: should be correct, since you started this process in the in the correct account. Again, you can apply Search Folders to only one data store at a time.
5. Click OK, and the new Search Folder appears under the Search Folders section of your folders list, selected. Outlook will pause a moment as it populates the folder for the first time, and then you’ll see the contents appear in your main Outlook window.
6. The resulting Search Folder will search all mail in all folders of this data store, including the Deleted Items folder and Junk E-Mail, and that may be fine. But you probably want to exclude those, and maybe others. So next, to be more specific about which folders are included, do this:
a. Right-click the new Search Folder in the Folders Pane, and choose Customize This Search Folder.
b. In the small dialog box that opens click the Browse… button. In the folder hierarchy window that opens, clear the check box at the account group level at the top of the list; otherwise all folders will be searched.
c. Next, In that same folder hierarchy window, select only the folders you are interested in. For 1MTD and MYN users, I recommend selecting just Inbox and Processed Mail (assuming you use that single folder filing approach), and perhaps Sent Items; but if you have other folders you normally use, select those too. If you have a complicated hierarchy of folders, you might want to activate the check box at the bottom called Search Subfolders to prevent having to open and check all folders at all levels. Otherwise, deselect that check box. Click OK, and OK again to close the dialog box.
That’s it, your category-based Search Folder is created!
These folders self-update, so if you assign the the category to more mail later, that new mail will also appear in the previously created Search Folder. Once you create a Search Folder, there is nothing you need do to maintain it.

There seems to be a limitation on the number of categories that can be used when setting up a search folder in Outlook (I’m using Outlook 2016). I’m able to select a whole bunch of categories, but when I save my changes, only twelve of the categories remain selected. If I open the criteria back up and add even just one more category, it won’t keep it selected when I save.
Hi Brian. Though it’s been 2 years since your question, I must say I have been suffering from this limitation for ages! Have you been able to resolve it in any way?
Thanks,
Isaac Mashiah
This is exactly what I’ve been looking for! Thank you so much.