Nov 9, 2017
[Note: this article is presented in new Video #30 just added to the MYN Outlook 365 Complete Video Training.]
One of the great things about Windows Outlook is the ability to save and activate various views in all of Outlook’s main modules (Mail, Tasks, Contacts, Calendar). I especially like using various views in the Tasks folder because you can use them to filter out or show certain types of tasks, prioritize them in different ways, and so on. The result is that that you make sure you focus on your most important tasks and don’t waste time. It’s an underused tool that I encourage you to try in the tasks folder, and it’s easy to do: simply go to the View tab in the Tasks module and choose Change Views.
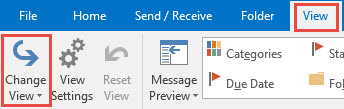
In the resulting menu you can pick from a number of preset views, or you can build and add your own views using Manage Views at the bottom (in Chapter 12 of my Outlook book, I suggest many you might want to build). The software MYN Views adds several views, ones useful to MYN users, to this menu.
No Change View for To-Do Bar
However that said, I’ve never found a way to do this in the To-Do Bar, where you must make all view changes one at a time—you can’t save and select sets of view changes and recall them. Since in MYN and 1MTD we mostly use the To-Do Bar to manage tasks, this has been a needed feature in Outlook for years.
A Solution
Well, thanks to reader Thomas Miquelon, I’ve discovered there IS a way. Thomas points out that you can add a Change View button to the Quick Access toolbar, and that button does work with the To-Do Bar. It allows you to create and then open various special and useful task views in the To-Do Bar, ones that can help you get tasks done.
Adding and Using Change View in the To-Do Bar
As mentioned above, I just put a video out on how to do this on the MYN Outlook 365 Complete Video Training, new video number 30 (for paid users), but here is the gist of how to do this in Outlook 2016:
- Click the down arrow at the right edge of the Quick Access Toolbar in the upper left corner of the Outlook window.
- Choose More Commands…
- At top of window change the “Popular Commands” dropdown to “All Commands”.
- Scroll down to the C’s in the list, and choose Change Views and click Add in the middle.
- Click OK.
- You’ll see a button appear at the right of the Quick Access toolbar (upper left the Outlook Window). It looks like a curved arrow as shown below. That’s it and you’re now ready.
![]()
Using the Change View button
- Before clicking that button, select any task at random in the To-Do Bar (this is important).
- Then click the Change View button you just added. The preset views you’ll see listed will be applied to the To-Do Bar if you select any of them. Now, that said, these preset ones are not very useful for the To-Do Bar because they are formatted for the larger Tasks folder. So it’s better to create new views. One you might want to create is the MYN To-Do Bar view itself so you can restore it at any time.
- To do that, click Manage Views and then New, name it MYN Tasks, and then follow the steps in Chapter 3 of my Outlook book starting with section Adjusting the Columns. Create the entire view per those steps and then when done click Apply View. That places the view in the To-Do Bar.
- After that if for some reason you lose or alter your To-Do Bar task settings, you can get them back by Just choosing any task at random in the To-Do Bar (doing that is important), and then using that Change View button you added above, and picking MYN Tasks.
- And you can create any other views for your To-Do Bar that meet your tasks needs. The video I mentioned above shows how to create three useful views. Or you might pattern new views after the views shown in Chapter 12 of the Outlook book.
- From now on you can insert any of those views into the To-Do Bar any time you want per step 4.
Michael

This approach could also be used with the ‘Ribbon’ customization by right-clicking on an empty area of the ribbon and hitting ‘Customize Ribbon’. Then by adding a ‘New Group’, you can then follow the steps above and locate the ‘Change View’ item where you want.
Gabe, you are absolutely right! Thank you! Michael
Brilliant! I have a customized tasks view to review ‘tomorrow’s tasks’. Now I no longer need to open up the task view. This is what i have been wanting for 4 years! Thanks Michael/Thomas!
Thank you for this! I have been wanting to do this for a while.