Dec 30, 2015 (updated May 30, 2017)
[A Video version of this article has been added for paid MYN Outlook Video Training subscribers, see the new Lesson 26 here (login required)]
Windows Desktop Outlook has an Inbox feature called Compact Layout that can help you better scan your list of Inbox mail. You’ll know it is active in the Inbox when the Inbox list view shows two lines for each email item, as I show here:
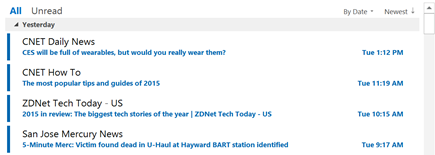
[Update: 5/30/2017: Microsoft just auto-updated Outlook 2016 so that the headers in the above figure are no longer there. The header section in Compact Layout now looks as in the figure below (the part inside the Red box is what is new). This does not change anything in this article, but a number of people have commented recently on this change. I see no way to go back to the older header design. It looks like Microsoft is trying to match the layout with the online version of Outlook].
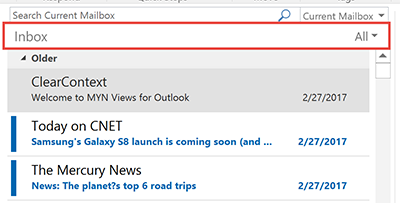
With default Outlook settings, this Compact Layout view is turned on automatically when your Outlook window is relatively narrow, which is good when using a tablet. And it is turned off automatically when your Outlook window is made wider, such as when on a larger-screen computer. But you can change when and how it shows, which I teach below.
Non Compact Layout
Non compact layout shows one line per email message, as I show here:
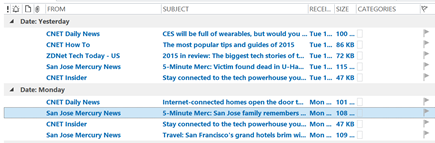
If you are currently using a moderately-wide computer screen, try dragging your Outlook window wider and narrower right now, to witness this change taking place. (You might have to minimize the Reading Pane to make this change happen).
Don’t get Compact Layout confused with Outlook’s message preview or auto preview feature by the way. The latter is used very little these days due to html email being so common (which defeats the feature).
Why Compact Layout
With Compact Layout turned on, the two prominent lines shown are the From column at the top (which is the sender information), and the Subject column or title of the email at the bottom. The idea of course it that by placing the sender name and subject top to bottom when the screen is narrow, you can see more of each. Otherwise, one or both might be truncated in a single line.
There is other email information also shown in Compact Layout, too; it’s shown off to the right. For example, the date of the message is always show there. And there are symbols shown to indicate when there is an attachment, or when the flag is set, or what if any Outlook category is set. If none of those apply to the email, you’ll see no symbols off to the right.
You’ll also see that all column names at the top of the list view are hidden in compact layout; but those column names are displayed in single-line layout.
Which is Better? It Depends
Which is better, Compact Layout, or single-line layout? That depends on your personal preference and what type of computer you are using. For me, if I am working on a computer whose screen is 12 inches or larger (so most laptops and desktops), and if using a mouse or touchpad, I prefer the non-compact, single-line mode. Why?
First of all, it’s easier to set categories in the Inbox in single-line mode because you can right click in the Category column that is displayed in that mode. Instead, to set a category in compact layout, I need to select the email and choose Categorize from the Home tab, which is an extra click on each email. That can add up if categorizing a lot of items.
Single Line Layout Better for Rapid Cleanup
Also, when I first address a full inbox, I like single line layout for rapid cleanup. You see, the way I clean the Inbox quickly is to make an initial scan of all the new mail, and in that scan I delete or file as much mail as possible just by speed reading the sender name and the subject title of the email—without opening and reading the mail. I can do an amazing amount of fast cleanup that way. Then I go back and read only the remaining mail. I find that a quick triage scan like that is much easier to do in single-line mode. That’s because I can see more messages more quickly in single line mode, and I can shift select many junk messages at once to delete them at once. And as I said, I can categorize much faster in single-line mode, which I do a lot during a cleanup. Also, it’s easier for me to triage via the subject or sender names when each are in their own vertical columns.
Compact Layout Better for Tablets
But on a Windows tablet with a small screen, like on the Surface 3 (the non-Pro version), I prefer Compact Layout because, with each message being 2-lines tall the messages are easier to tap on, with my finger, without accidently hitting the message above or below them. And in general, on a small screen like that, I like being able to see the full sender name and full email subject, as provided by Compact Layout.
Favored Too Much in Default Outlook Settings?
So Compact Layout is a pretty good feature, especially with tablets. However, with default Outlook settings, I feel that the Compact Layout is favored too much, particularly in newer versions of Outlook. What I mean by that is that even when the Inbox pane isn’t that narrow, even on a relatively wide screen, the two-line Compact Layout often seems to be activated. And that’s a problem to me since, as I said, I prefer single line layout on a wider screen. Luckily, you can make a number of settings to Compact Layout, including one that will fix that, as I show next.
Making Changes in the Settings
What can you set? You can permanently set Compact Layout on, or permanently set single-line layout on. Or you can change the threshold width at which the view automatically switches from one to the other. The setting change I like to make is the last one, to change the threshold. I like to set it a little bit narrower so that Compact Layout only engages on a fairly narrow screen.
Here’s how to do all three of those settings.
How to Change Inbox Compact Layout Settings in Outlook 2010, 2013, and 2016
First, let me show you how to open the settings window that is needed for all three of these settings.
- With the Inbox open, go to the View tab, then on the left side of the View ribbon, click View Settings.
- In the View Settings window click the Other Settings button.
- In the Other Settings window, look near the bottom for a section called Other Options. Notice the Compact Layout control there (as shown below).

Then, with that window open, here are the possible changes I suggest:
- If you never want to see Compact Layout, then clear the checkbox, and ensure the first bullet is chosen below that, the one which reads Always Use Single Line Layout.
- If you always want to see Compact Layout, then clear that checkbox, and ensure the second bullet is chosen, the one that reads Always Use Compact Layout.
- And the choice I like is to do neither of those and instead decrease the threshold number to enable a narrower view before Compact Layout engages. So that means activate the checkbox, and then change that number on the right to perhaps 60 or 80. You might want to play with various numbers and see what width meets your needs.
Notice that the window now must be pretty narrow to switch into compact layout.
By the way, this threshold setting measures the width of the Inbox list pane, not the entire Outlook window. So if you minimize or close the Reading pane, which gives more width to the Inbox list view, you’ll see the Inbox view cuts back over to single line mode.
Controlling Number of Lines in Compact Layout
There is another setting you can make regarding Compact Layout, and that is to increase the number of vertical lines shown in Compact Layout beyond 2 lines. Normally I would not recommend this, but if you want to for some reason, here is how:
- With the Inbox open, go to the View tab, then on the left side of the View ribbon, click View Settings.
- In the View Settings window click the Columns button.
- At the very top of the Show Columns window, change the drop down menu to a larger number.
Forcing Single-Line Layout even in a Narrow Screen
By the way, you can force the single-line layout, even on a narrow screen, say temporarily, without drilling all the way down to the Other Settings window each time. Here’s how. Go to View Tab > Change View > Single. When done do same and set back to Compact.
This Is why I Like Desktop Outlook
By the way, the fact that you can make all these different settings to this one feature is an example of the many reasons I prefer a full desktop copy of Outlook, compared to the mobile versions that are becoming popular. You can customize desktop Outlook quite extensively, and get it just the way you want to optimize your productivity.
Michael

it would really helpful..thank you
1,400+ words for what amounts to a handful of options? I’m looking for how to set Outlook email listing to single line, and the subject is raised but the step-by-step is so obscured in verbiage I can’t tell if it’s there at all.
John, for your case (always want single line) just follow the first three steps in the section titled “How to Change Inbox Compact Layout Settings.” Then follow the very first bullet. Ignore all else. Pretty simple steps.
The ribbon that (on the top image of this page) includees “All, Unread on the left and “By Dtae” “Newest” drop down menus got lost in my outlook compact view. I know have only a dropdown menu shows “All” on the right. I hen have to press that and go down to the dropdown menu and fin “Arrahge By” then choose “by date, from, to etc.”. I really don’t like this because I used to just pressed the dropdown menu that says “By Date or From” in my inbox when I am looking for an email. Can you please help and let me know how to bring this drop down menu back for “arranged by?”
The ribbon that (on the top image of this page) includes “All, Unread on the left and “By Dtae” “Newest” drop down menus got lost in my outlook compact view. I know have only a dropdown menu shows “All” on the right. I hen have to press that and go down to the dropdown menu and fin “Arrahge By” then choose “by date, from, to etc.”. I really don’t like this because I used to just pressed the dropdown menu that says “By Date or From” in my inbox when I am looking for an email. Can you please help and let me know how to bring this drop down menu back for “arranged by?”
Joanna C, did you get some resolution on your compact view headers? i have the same issue…
thanks
Joanna, send a screenshot of the top of your Outlook window to our support email address (support@MichaelLinenberger.com) and we’ll see if we can figure it out. Also include Outlook version information. Michael
I still do not get a 1-line output as I had with Outlook 2007; the minimum I can get with Outlook 2016 is a 2-line listing of emails (always shows 1 line of the email content). However I found that if I opened my 2007 PST file as an “auxiliary” data file, that PST file will show 1-line output, just at it was set via 2007. I think I have tried every open and combination of settings in 2016 to try to get back to 1-line. It is possible?
Jeff: Search my blog for AutoPreview. Article there on how to fix what you are talking about. Michael
Yep, that’s it – it’s now called Windows Preview. Thanks. Too bad Microsoft doesn’t see value in putting all of the list-control features in one place. Oh well.
Jeff, glad this helped, but I think it’s called Message Preview, as that article points out. Where’d you see Windows Preview? Not aware of that name. And yes, too many similar controls spread in too many places. Michael
We are looking for a way to get the SINGLE line preview that was available in Outlook 2007. It seems that the minimum in Outlook 2016 is 2 lines, even after trying the option you list in AutoPreview. We want an option that only shows the “To” name in the left hand column without a line of text underneath it. When you go to View Settings/Columns/Maximum # of Columns, “1” is not an option now only 2 or more. Is there a way for line 2 to be just blank maybe?
Hi — I am trying to get my outlook email back to single line. (I have upgraded to 2013 from 2010). However, the email still looks like Compact.
My inbox used to look like the Single Line image you have above, but with the upgrade, I guess it went back to Compact mode.
I’ve followed your steps — went into View, Settings, Other Options, and left the box checked but, just reduced the amount in the box. I’ve gotten down to 15, and still nothing. Looks the same as Compact.
Any advise what I’m doing wrong?
Thanks,
Kelly
Kelley, per article above, try clicking the Always use single line layout button. If that does not work, it must be in message preview mode and so read this article (also mentioned above): http://www.michaellinenberger.com/blog/autopreview-in-windows-outlook/
Michael
Complain much?
I have the same problem as Joanna. It seems to have happened yesterday to my Outlook. I’m using Office 365, Windows 10 on a Lenovo Yoga X1. We’ve tried changing views, etc. but for the Compact version, as Joanna noted, the All button is on the right and then have to click on that dropdown to get the Arrange by menu to resort the emails. It works but it’s not as fast.
We just updated this blog article to reflect a change that Microsoft just made in the appearance of compact layout that several people have commented on. Michael
MS Update – yet another example of MS increasing the number of mouse clicks required to do something like reverse the date order
For outlook office 365, (the new owa) when you want to use a more compact view with less white space you can try my new extension. It supports both themes, and outlook.office365.com (consumer/ed) and outlook.office.com (enterprise)
Chrome Extension: office365-outlook-compact
gah! thanks this has been bugging me for a week. going thru each menu trying to figure what option my 3 year old might have clicked on or off.
glad to have an answer though it is not what i wanted to hear. That little ribbon header saved me a lot of time sorting.
oh well
Thanks!
Same here. I’ve been looking (for months now) for a way to get the sorting back in the compact view or make single look more like the compact so I can sort it. It’s just not possible anymore which is completely asinine.
Thank you SO MUCH! Your info was exactly what I was looking for. The steps were easy to understand too.
Thanks for this article, saved me a lot of time and made a client very happy! I like the older compact view so much more
Thank you. I was struggling to get subject field below the sender field. Your post helped me ! ( Had to shrink the width and then apply compact view again ). Cheers.
I still don’t get how changing the view to the much desired single line is now called Message Preview what exactly did the Microsoft “Focus” Group deem we were previewing, lol?
The paragraph entitled “How to Change Inbox Compact Layout Settings in Outlook 2010, 2013, and 2016” was extremely helpful and completely solved the issue I have been struggling with. Thank you very much!
Hi Michael,
I send a lot of mails with a large no of emails bcc’d on them(800 +). Previously I could view all emails that had been bcc’d however now it only shows me a few with a down arrow & due to the no of addresses it won’t open the list. I can’t change how I send emails for now can you please tell me how to change the view back.
Hi Niamh, sorry, I don’t know how to change that back. (Microsoft has been making a lot of new changes in Outlook lately, obviously many of them not good). Michael
Ok Thanks Michael
Hi Michael,
Has there been any new insight pr changes that would allow selecting Categories while in Compact view from the actual email and not the Ribbon?
Adam, we are using the the very latest version of Windows Desktop Outlook, and you can still right-click an email in compact view and choose a category from the Category submenu. But no direct button click on the email itself for, say, quick click assignment of category. Michael
Very helpful. The single line view auto-magically turned itself on today. Thanks for saving my sanity. xD
This just saved me from so much frustration after searching all over the web. Beautiful explanation. Thank you!!
thank you very much. My windows system was just upgraded and I was terrified as I was unable to remove the compact layout. you nailed the problem
After 2020 upgrade the single line view has some extra space. To fix it and have a very compact view: Go to View and “Use tighter Spacing” to fix it.
Thank you for helping me change back to single line view after my Mailbox changed to Compact for no obvious reason. My issue is that it only changed the mail in my In Box, and not in any other mail folders, including all subfolders, sent items, etc. Do I have to change each one individually?
Thanks for this detailed discussion. Compact layout that hides columns was driving me nuts. Also nice that same menu paths you specify will work on latest Office 365 version.
So nice to find an online tutorial that is easy to understand and works without issue. Well done & thanks.
My problem with compact view is only that it won’t show me the size of the email even though that is one of my headers when it is non-compact. Is there a way to get it to show this, under the icons perhaps?