June 29, 2015
You may know that Outlook 2013 allows you to “peek” at bits of the major datatypes (Mail, Calendar, People, and Tasks) by hovering your mouse over their labels in the lower left. The People Peek may be a mystery because it probably shows nothing—rather you really want it to show a list of key contacts, as in the figure below.
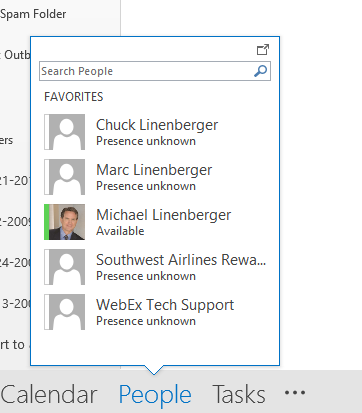
The reason it may be empty for you is because you haven’t yet added any favorites. To learn how to do that, read on!
First, Finding the New People View
The key to adding favorites is in using Outlook 2013’s new People view. As some background, you may know that all datatypes in desktop Outlook allow you to apply various customized views to the data. These are views that sort and filter the data in different ways. In Outlook 2013, a new view has been added to the old Contacts datatype called the People view. That People view is the only place you can add favorites.
To activate the People view, first activate the People datatype by clicking on the People label in the lower left of Outlook. There are then two ways to activate the People view.
The first way is this: From the Home tab, look for the Current View subpane in the middle of the Home ribbon. In there, you should see a People choice, as shown below; click it and that will activate the new People view.

If you don’t see People listed in the Current View subpane as shown above for some reason, try this: Go to the View tab, and at the far left choose Change View, and pick People from its popup list.
Choosing Favorites in the People View
When the People view is active, things look a lot different. Instead of the standard list view of contacts, you’ll see a list of pictures (or picture placeholders), along with contact information. If you click on one of these you’ll see that a very different rendition of Outlook’s old contacts card appear to its right. I could go into great detail on the advantages of this new card, but that’s not the purpose of this article. You can read more about that here (and I recommend you do read that article later, there is a lot of good info there).
The main point of my article here is to show you how to populate the People Peek by marking favorites. Here is how: Right click one of the contacts in the People view list, and from the context menu choose Add to Favorites, as shown below.
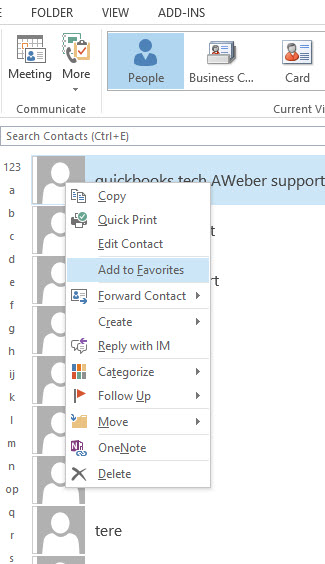
Now try hovering over the main People label in the lower left corner of Outlook, and you’ll see that contact appear in the popup list. You’ve now populated the People Peek list! Next you should add a few more key favorite contacts so the Peek popup becomes useful to you.
Digging Deeper into the People Peek List
Okay, so now you can pop up a list of favorites just by hovering over the People label. But that popup list really doesn’t show much useful information; it only shows the picture, the name, and a person’s availability (based on their Exchange calendar commitments I presume). What now?
Well, you can dig deeper through more hovering—several layers deeper in fact.
First, if you hover over an item in the list, that pops up a small mini-contacts card with buttons at the bottom, and those buttons (highlighted in the smaller red box below) represent direct links into various communication tools.
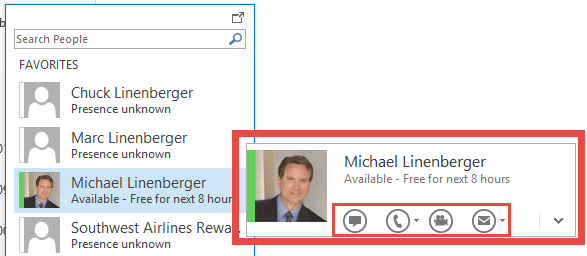
In my installation those buttons initiate either a Skype IM conversation, a Skype voice call, a Skype video call, or open a pre-addressed Outlook e-mail. I suspect if your company were using other tools instead of Skype, then access to those tools would result instead (let me know in comments, okay?). If there are multiple phone numbers or e-mail addresses to pick from for a given contact, a small arrow appears to the right of a button (see above) and clicking that arrow drops down a choice list.
My main complaint about this Peek process is if you don’t want to initiate the communication, but just want to look up a phone number, say to physically dial on your office phone system, it takes yet another step. You have to click again on the arrow next to a button as described above. Or, you have to click the bigger arrow to the far lower right corner on that mini-contacts card to open the main card—the larger card that shows everything (try that now, you’ll want to learn how to do that).
While it’s nice having popup access like this, that’s a lot of steps. I wish instead there were a way to designate showing, say, the primary phone number on the mini-contacts card or even on the Peek popup, perhaps in the place of the availability information. It should be configurable in my opinion.
You can do some configurations on how that first Peek popup looks. Under File>Options>People, you can turn off the photos and you can turn off the availability information. But why didn’t Microsoft add some checkboxes to add things like primary phone number or email address in their place? Perhaps in future versions they will.
One more thing. If you click the box-with-arrow icon in the upper right corner of the Peek list popup, you can “dock” the Peek popup onto your To-Do Bar. However, I don’t recommend doing that for 1MTD or MYN users because it takes away from your task list space on the To-Do Bar.
And yet another thing. If you right-click a contact in the Peek popup list, a context menu appears that allows you to: remove the item from favorites, edit it, open the main People contact card, or copy the card.
Using the Search People Box
One thing useful about the Peek popup is the Search People box at its top. Typing in that box searches your entire contacts list, not just favorites. So it saves a step of opening the full People datatype to do your contact searches. Of course, there is also a Search People box at the top of the Find section at the far right of the Home tab.
As you can see, the new People Peek is a useful tool with a number of hidden features. Let me know in comments if you discover anything else you like about People Peek. And don’t forget to read the article here to learn more about the new People card, and how to use it.
Michael

I have docked the People peek, b/c it simplifies my desktop. BUT, when I’ve done searches, I often find that some contacts are left out. Today I discovered that this is because, apparently, in Outlook 2013 the search is done by e-mail address. If two contacts with the same last name have the same e-mail address, only the first one shows up in the search results! I confirmed this by deleting the e-mail address from one contact. Lo and behold, both contacts showed up in the search results! Very odd!
I read your article and I see some uses for this. However when right clicked on a contact in the People Peek, there was no “remove” ? I am using Outlook 2016.
Also I am trying to create a group in Outlook 2016 for my high school class reunion and am having no luck whatsoever. The only one of Microsoft’s email programs that lets me do that is Outlook.com. Am I missing something?
Great article thanks
This article was for Outlook 2013. Apparently in Outlook 2016 they removed that feature from the pop-up peek. But if you Dock the Peek (click icon in upper right corner), the command is available from the docked list in the To-Do Bar. As to groups, this article might help: https://support.office.com/en-us/article/Create-a-contact-group-316331b5-36a2-40f3-bc67-e0f1a3b6f903
Michael
Outlook 2016 seems to have been updated to include the option to Remove from Favorites from the People Peek view, which is nice.
I own both TWC Using Microsoft Outlook 3rd Edition and Master Your Workday Now, however I’m now using Outlook 2016.
Have you updated TWC for Outlook 2016 yet?
How can those of us who have already purchased previous editions of your books “upgrade” to the newer versions at an “upgrade price”?
Thanks for your help.
Hi Michael, I am in the same boat as D Levin. Have both books. Just wondering if you will be publishing something for Outlook 2016 soon – wondering about timing / discount?
Thanks!
Sooooo appreciative that you’ve made the One Minute Task Lists Now available for free – really helped me put the two books into easy practice.
Thanks!
Hi, D Levin, Kris, thanks for you comments. Outlook 2016 is virtually identical to OL 2013, with regard to the MYN system, so we are not in a rush to release an updated Edition 5. Maybe by end of year, and just to keep the book current. As to an upgrade price for books, I’ve never seen that in the book industry, have you? It’s almost impossible to manage for printed copies and given the low cost of books the savings would be minimal to the end user and the hassle high for the publisher, so we doubt we’ll do that–just too much effort with too little return for anyone. Again, have you seen ANY book updates that somehow managed to provide a special upgrade price? I’d like to see those, maybe we can learn something from them. Thanks, Michael
Thanks Michael. Appreciate the feedback that there are not any significant changes to the system from 2013 to 2016. That helps! Much appreciated. Appreciate challenges with keeping up with changes in technology versions… I’ve had a Microsoft press book that sent me next version for free based on my previous purchase (Take Back Your Life, Sally McGhee & John Wittry). NB: I have not continued to receive free upgrades since, lol. Thanks again for your wonderful system and for doing what you do… Kris
Hi Kris, just to be clear, when Sally McGhee came out with the next edition of their printed book, they sent you a new printed book free? That’s pretty amazing! Or maybe I am missing something? Michael
Outlook no longer supports saving names you’ve already emailed as auto fills for the To and CC and BCC fields…smh. Every time you email a person you have to type their name and select Required or Optional to get the same to save. Who made that decision? If emailing 50 people you have to enter each name if not on a group alias. The heck MS?