If you use Exchange and need a True archiving solution (one that makes room on your mail server), you might want to look at Microsoft’s latest and preferred archive solution. You will see it called both In-Place Archive and called Online Archive. You might say that it is a server-version of the older AutoArchive approach, one with a lot more power. It could be the perfect archive solution for you—but maybe not.
I’ve just created a new video about this on the Outlook Inbox Ninja Video Course, Lesson 7.7, which explains this archiving approach. That lesson also shows how to activate this yourself, if you have admin privileges to your hosted Exchange account. All paid users of the Ninja course can watch that video now.
For those who prefer to read about it, I’ve extracted some of that lesson in this writeup.
How it Looks in Outlook
If you have Online (In-Place) Archive active in your Exchange account, here is how it looks in your Outlook folder pane; on the left is desktop Outlook and on the right is Outlook Online.
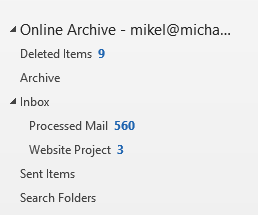
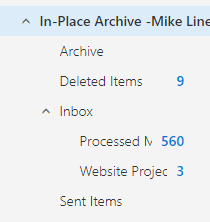
Notice the name difference, but it’s the same folders and same mail.
This archive approach is best thought of as creating another mailbox for your email address on your Exchange Server, but one that you move mail to (not one you receive mail directly to).
Typically, mail is moved there using automatic retention policies set up by your Exchange administrator, but you can also use Outlook rules, or manually drag mail there. Once activated, the default retention policy for this system is to automatically move all your main mail there if it’s older than two years old; but that age trigger can be changed.
The Advantages of the Online Archive mailbox are many:
- Storage there is typically unlimited (depending on your Exchange license or internal policy).
- It is true archiving because it makes room on your main server storage.
- It preserves the folder structure of mail moved there.
- Mail stored there is available from any of your computers if connected to the internet.
- Mail stored there is backed up with Exchange.
- And your IT department can do legal searches in it.
Furthermore, with this Online Archive mailbox, the age trigger can be adjusted, and it can be set by folder. So theoretically, one can design a few different ways of automatically clearing and archiving your main mail storage. In a way, it’s an enterprise-approved version of the older AutoArchive, but without the disadvantages of PST files.
There are a couple disadvantages to the Online Archive mailbox: You must be connected to your server to view mail there (it’s not cached in desktop Outlook), and that mail cannot be accessed via mobile mail apps (ActiveSync does not have access to that mailbox). Also, you need Exchange admin privileges to change the built-in retention policies.
But Why Bother with Online Archive?
As you can see, there is a lot of power here in Online Archive. But for an individual or small business with Exchange you might wonder why bother. Given that these days storage on your main hosted Exchange mailbox is huge—typically 50 GB per user—why not just keep many years’ worth of mail on your main server, perhaps in specialized folders?
It’s true that Online Archive was primarily created to provide an enterprise-level archive solution, mostly using mailbox-wide, age-based, automatic archiving. This helps an enterprise save money on mailbox storage on their internally-deployed Exchange servers.
But, as an individual or small business subscribing to Office 365 with huge mailbox limits, you still might want to use Online Archive. Why?
First, some companies set the mailbox limit much smaller than 50 GB. And there are some people exceeding even that 50 GB limit.
But even well before reaching 50 GB, I could see using it to, say, move old useless mail completely out of your main server. That would speed up and simplify the appearance of Outlook search results, and it could speed up visual scanning of mail in various folders.
Using it for New Mail
And using logic-based Outlook rules to selectively move some new mail to your online archive is also a good reason to use it. For example, let’s say you get lots of automatic system-report emails daily that you never read. But you want to save them in case an incident is reported later—you want to be able go back and examine a report for a given day. You could of course use a rule to move them to another server folder in your normal mailbox. But the problem with that is: 1) they take up a lot of space and 2) they often clog up search results.
So, instead, all these report emails could, using normal Outlook rules, be auto-moved to the Online Archive mailbox as they arrive every day. That way they are out of the way, but you have the option to find them in the Online Archive mailbox on those rare occasions that you need to see them.
Again, I’ve just created a new video on the Outlook Inbox Ninja Video Course, Lesson 7.7, that discusses this topic in more detail. It also shows how to activate it in your Exchange account, if you have admin privileges.

Hello Michael,
Thanks for this article, I didnt find this in either my desktop or in webmail… after discussing with Microsoft support they showed me that you have to turn it on, the steps are: Go into Outlook Online > Admin > Admin Centres > Exchange > Recipients > Click on User > on RH side In-Place Archive > Enable. It can take up to 24 hours to activate.
Hope this might help if you get anyone asking the question!
Have a great weekend.
Thanks Mike for that. The video lesson I reference in the article above: Outlook Inbox Ninja Video Course Lesson 7.7, shows the activation steps in detail. But I realize not everyone has access to that, so your comment is appreciated!
Thanks again! Michael Linenberger
I use the Online archive (including on my mobile’s Outlook app). But I think that the archive button of my corporate outlook archives an e-mail in the company’s outlook archive – while the button of my mobile app archives it on the Online archive. Because of that, at principle I thought I had lost some e-mails. Now I am looking for a way to move any incoming Online archived e-mails to the corporate archive automatically but I did not figure how to do it until now, even if the Online archive folder appears in the corporate outlook application…