There are multiple ways to archive mail in Outlook. Each can lead to a folder or folder group on the left side of your Outlook window with the word Archive on it. As a result, you might have an Archive folder, and/or a group of folders labeled Archive, and/or something labeled either Online Archive or In-Place Archive. Each of these Archives are a different thing, however, and so that can lead to confusion.
In this article I want to show how each of these looks in Outlook’s folder pane on the left, clarify the differences, and revisit why you might want to use each type.
Archive Folder
Let’s start with the Archive folder (and button). It will look like this in your folder pane in Outlook:
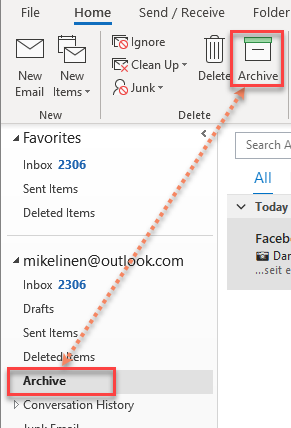
You’ll see these in newer editions of desktop Outlook (Outlook 2016, 2019, and Outlook in Office 365 business subscriptions). And you will see these whether you use these clients with Exchange or with Outlook.com. That Archive folder is available whether you are using Outlook desktop, Outlook Online, or an Outlook smartphone app. These days this is the most common archive approach in Outlook.
If you have it, the Archive folder is simply another folder stored on your central mail server with your other server folders. It is created for you automatically by Microsoft when you establish the mailbox in Outlook.com or in a newer version of Exchange Server. It’s not that much different from, say, your Inbox, or even from folders that you manually create on the server.
The main difference is that all newer versions of Outlook client have a button that automatically moves selected mail into that folder, shown in the figure above. That button is an advantage because it is so easy to use and since it has such a simple keyboard shortcut: Backspace. The button is present on Outlook desktop, Outlook Online, Outlook.com, and on the Outlook smartphone apps. Its universal presence can be quite helpful.
Also, since the Archive folder is on your server, you can get to it from any device you are using.
But the disadvantage of this Archive folder is that, since it’s on the server, mail stored there counts against your storage total—meaning that using this is not true archiving. And it does not replicate the folder structure when mail is moved there—it’s simply one big folder. But if you believe in single-folder filing, as I do, that’s not an issue.
I see the Archive folder as best-used for relatively recent mail you want to get out of the Inbox. I cover the Archive folder thoroughly in section 1 of my Outlook Inbox Ninja Video Course.
Archives Group (AutoArchive PST)
You might have an Archives group in your folder pane that is being populated by Outlook AutoArchive.
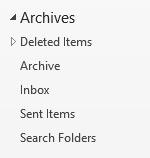
AutoArchive is the oldest variety of archiving that Outlook offers, it’s been around for decades. With this approach, mail is stored locally on your hard drive in a file called archive.pst.
This approach represents true archiving in the sense that mail is moved off your server when it is stored here. And that’s its main advantage: it makes room on your server, should you need it. Also, it preserves your folder structures when it moves the mail.
But there are a ton of disadvantages:
- It is not available online;
- if you aren’t using the same computer on which it’s stored you normally can’t get at it;
- it’s normally not backed up, and typical online backup approaches don’t work with it;
- it can fill up without warning and degrade Outlook performance—so you need to monitor its size regularly;
- and your IT department doesn’t have central access to it should it be needed for legal discovery.
For all these reasons most IT departments discourage its use.
But for individuals with one computer and limited mailbox server space, it’s probably your best archive solution, assuming you monitor its size and back up that archive.pst file periodically.
Appendix B of my book Total Workday Control Using Microsoft Outlook covers this thoroughly, and I have multiple videos on this in section 7 of my Outlook Inbox Ninja Video Course.
In-Place Archiving or Online Archive
You might have a folder group called Online Archive or In-Place Archive in your folder pane in Outlook. Here is how this looks:
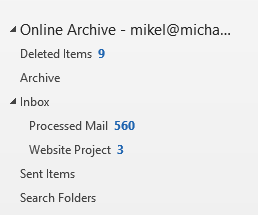
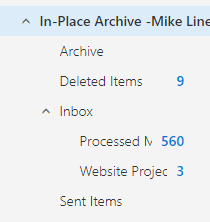
The first figure is how it looks in desktop Outlook; the second in Outlook Online. Notice the name difference, but it’s the same folders and same mail.
This approach is Microsoft’s newer and preferred archive solution for large enterprises, and it’s available to most people using an Office 365 mailbox or recent versions of Exchange (if activated).
Typically, mail is moved there using automatic retention policies set up by your Exchange administrator, but you can also use Outlook rules, or manually drag mail there. Once activated, the default retention policy for this system is to automatically move all your main mail there if it’s older than two years old; but that age trigger can be changed.
The Advantages of the Online Archive mailbox are many:
- Storage there is typically unlimited (depending on your Exchange license or internal policy).
- It is true archiving because it makes room on your main server storage.
- It preserves the folder structure of mail moved there.
- Mail stored there is available from any of your computers if connected to the internet.
- Mail stored there is backed up with Exchange.
- And your IT department can do legal searches in it.
There are a couple disadvantages to the Online Archive mailbox:
You must be connected to your server to view mail there (it’s not cached in desktop Outlook), and that mail cannot be accessed via mobile mail apps (ActiveSync does not have access to that mailbox). Also, you need Exchange admin privileges to change the built-in retention policies.
For more information on this archive approach, see this recent post. I also have a new video lesson about this in the Outlook Inbox Ninja Video Course, Lesson 7.7, which paid users can watch.
Conclusion
So there can be three different Archive folders or folder groups in your folder pane at the left side of Outlook, and they represent the three main ways to archive in Outlook. Each is very different, and each has its advantages and disadvantages. Hopefully, one or more of them will be the right archive approach for you.

I’ve never understood what logic Microsoft applied to having the “Archive” button nin with the “Delete” icons, in the ribbon. Archiving is a function of moving an email and not deleting it. The icon should be in with the “Move” grouping. It would also be safer there as people would be less likely to accidentally hit Delete when intending to hit Archive.
PS. The new CAPTCHA in your site, using numbers and dots is kind of cryptic in what it’s expecting you to do. It took me several attempts to work out it wanted me to type the numeric number regardless of whether it was represented with a numeric number or dots.
I haven’t had nearly enough caffiene for that kind of tom foolery!