Nov 19, 2016
[Note: this article is an update of my 2014 article about the earlier version of TaskTask for iOS. You can still find that article at this link. This topic is covered much more thoroughly as a video in my paid MYN Outlook Video Course; see Lesson 22b.]
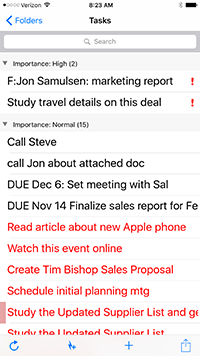
Once TaskTask is set for MYN configs (a simple menu choice), it works perfectly for MYN. That means it groups on Priority, then, within Priority groups it sorts on Start Date descending. It excludes future tasks and it hides completed tasks. And it colors today’s tasks differently from older tasks. In other words, everything works for my MYN system. Configuration for my simpler 1MTD system is just as easy. And one thing unique about TaskTask is it shows task attachments, something rare in the task app world.
So, if you use Outlook tasks and are on Exchange (you most likely are using Exchange if you are in a company of any size) download TaskTask now; it’s a great little app.
Initial Sync to Exchange
Your first step is to link to your Exchange account and sync in your tasks. When TaskTask starts, it will ask you to indicate if you are using Exchange or Office 365. Office 365 is essentially the same as Exchange, but choosing Office 365, if you have it, speeds up the config. Then enter your email and password for your account. If all goes well, you’ll go to the Folders screen. If not, it will ask for more details on your Exchange server. But before hunting those down, try again on the simple username/password approach, sometimes the link works better on the second or third try.
Understanding TaskTask Folders
Once linked, you’ll then be taken to the Folders screen. Notice that the sync icon is spinning in the lower left, showing that your tasks are syncing in. Let me take you through some steps to learn about the concept of Folders in TaskTask:
- Tap on All Tasks. If your tasks have finished syncing in, you’ll see all your tasks here, including flagged mail tasks. Notice this list is not yet in MYN order.
- Click on Folders in upper left to go back and next chose Flagged Mail. This shows you only flagged mail tasks.
- Click on Folders in upper left to go back and notice there is a Tasks item there as well. If you only have one account synced in, this shows the same items as All Tasks, again with flagged mail tasks shown. If you enter multiple accounts in TaskTask, the Tasks item shows just your default account, and All Tasks combines tasks from all your accounts.
- I’ll discuss how to filter out flagged mail, if you want, below
Activating MYN or 1MTD Settings
The latest versions of TaskTask come with presets for MYN and for 1MTD making their use super simple. So the next step is to choose either the 1MTD or MYN view presets. (Note, you do this separately for each folder.) Here is how:
- Open a folder you want to apply the settings to, say the All Tasks folder; once there click the box-with-arrow icon in the lower right;
- Choose Change View; at the top under View Name it probably says Default View, but whatever it says click it. Then choose either Master Your Now (MYN) or One Minute To-Do List.
- To save that setting then click View Options in upper left; then click Done in upper left.
- If you also want to apply these settings to the Tasks folder, select that and repeat all these steps.
Your task list now matches either MYN or 1MTD.
MYN vs. 1MTD Settings in TaskTask
Both MYN and 1MTD hide completed tasks. And both group mail by priority (urgency zone). If you chose MYN view, then tasks inside each group are sorted by start date descending and tasks with future start dates are hidden. If you chose 1MTD, tasks inside each group are sorted by the position you manually dragged them into while last in Outlook; and future dated tasks are not hidden.
Adding tasks from the app:
- if you click the plus sign at the bottom it brings up a full task window that you can specify all task settings in.
- If you click the lighting bolt it brings up a quick add window in which you can add multiple tasks at once (just their subject lines), and they all get created at once, taking the default task settings (today’s start date, priority=normal).
Show or Hide Flagged Mail Tasks
You will quickly see that, by default, TaskTask includes flagged mail in all views. If you like them, then just leave that setting as is. But if you decide you want to remove Flagged Mail from your tasks (and I think you should), here is how to hide them:
- Click the box-with-arrow icon in the lower right corner;
- click Options; click Accounts; choose your current account that is synced in;
- click Advanced; turn off Flagged Mail Items choice.
- To save that setting then click Account in upper left; choose Done in upper right; choose Options in upper left; click Done in upper left, and you’ll be back at the Folders window.
Notice the Flagged Mail folder option is now gone. And you’ll notice that All Tasks and Tasks no longer include flagged mail in their views.
That’s it. Again, for video coverage of the above, see video number 22b in the paid MYN Outlook Video course.

This is great… I didn’t know that TaskTask had a setting for MYN. This really helps me go back and forth from my iPhone to my laptop. Thanks!
Amazing. Just returning to MYN with Outlook exchange and have been using TaskTask for some time unaware that these setting were available. This is great!
I obviously didn’t explore the app very well.
Anyone have another solution? The app doesn’t work if your company has MFA activated. The app developer is unresponsive.
I can’t always be in front of my Outlook and multiple collection points don’t work for me. I need the mobile access (exactly what TaskTask provided) but don’t have that any more. This is the danger of adopting a system like this.
Doug, it depends on if you are using MYN, or the simpler 1MTD system. If MYN, look at Todoist, as written up here:
https://www.michaellinenberger.com/blog/guest-post-using-todoist-with-myn-and-1mtd-by-charles-olsen/
And I am in middle of developing a video course for MYN and Todoist, few months away from release.
If, however, you are simply using 1MTD, we have a pretty good video course on using 1MTD with Microsoft ToDo, it’s here: https://www.michaellinenberger.com/to-do-videos/
Microsoft ToDo keeps you closer to the Outlook family, but is only feature rich enough for 1MTD, not MYN.
Finally, if you are not sure the diff between 1MTD and MYN, see this link: https://www.michaellinenberger.com/1MTDvsMYN.html
Hope that info helps, Michael
I have used Task Task for 10-15 years. Our company is moving from Exchange to Office 365. What is the best option for task management using the MYN system?